如何使用VLC Media Player播放.flv文件?
最近,我们收到用户的大量询问:如何使用VLC媒体播放器播放.FLV格式的视频?考虑到VLC是非常受欢迎的媒体播放器之一,我们希望提供此快速指南以帮助您在VLC媒体播放器中播放.FLV视频。
第1部分.为什么在播放电影文件时VLC显示黑屏
此问题在VLC用户中很常见,每当他们尝试播放电影文件时,都会收到此错误提示。到目前为止,只有一种官方解决方案可用。
解决方案:启动VLC媒体播放器,然后进入“工具”>“首选项”>“视频”选项。此处取消选中“加速视频输出”选项。然后再次播放您的电影文件,看看是否可行。
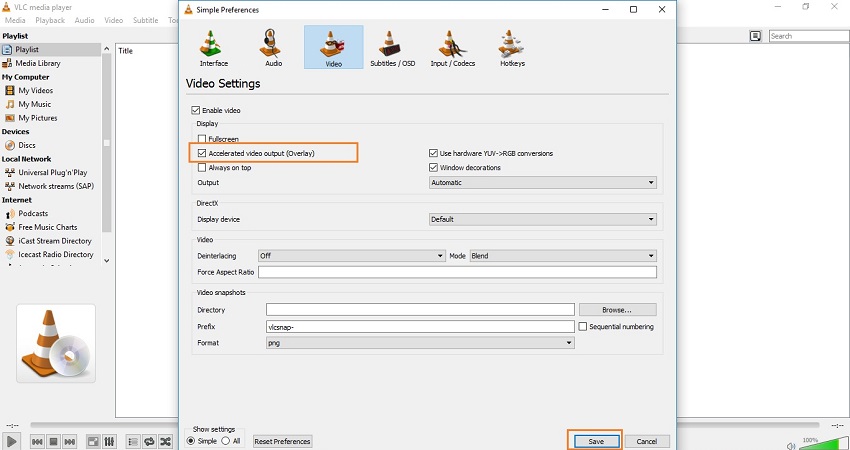
第2部分.修复VLC“FLV无视频”问题的3个解决方案
许多VLC用户也面临此问题。用户尝试了各种解决方案来解决此问题,但仍未解决。问题是Windows设备上会遇到此问题,而FLV在Windows Media Player中可以完美播放,而在VLC中却不能完美播放。因此,现在我们将告诉您一些解决此问题的解决方案。
解决方案1:更改VLC播放器输出模块
转到“工具”>“首选项”>“视频”,然后检查“输出”前面的选项。从下拉列表中更改“输出”选项,然后尝试再次播放视频。
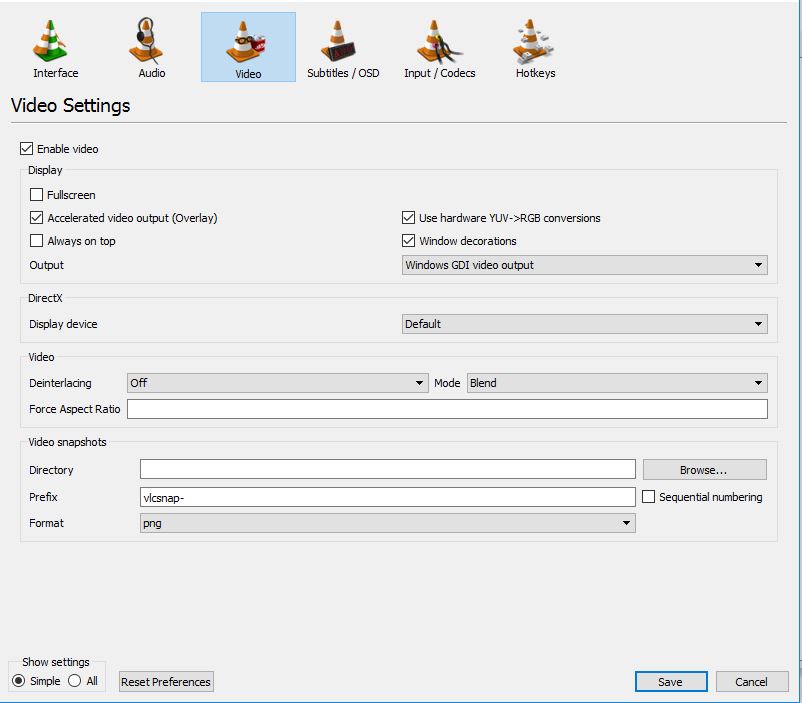
解决方案2:更改“叠加视频输出”
如果解决方案1不起作用,则可以尝试此解决方案。在“视频”常规设置中的“显示”类别下,有许多不同的选项可用。现在,如果选中了“加速视频输出(覆盖)”选项,则取消选中它。取消选中它后,尝试再次播放视频。
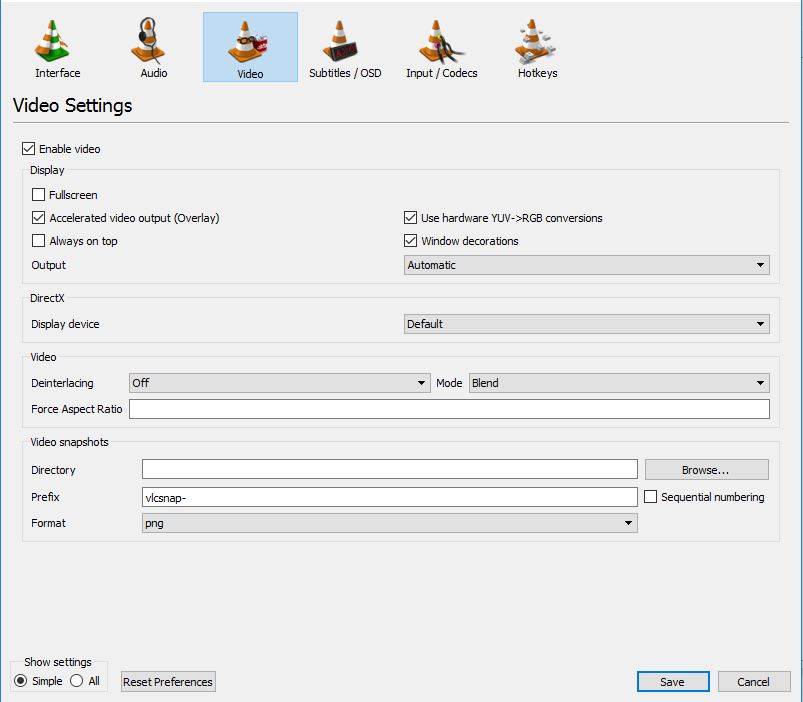
解决方案3:更改输出模块
您可以尝试将输出模块更改为openGL,以恢复视频。在“工具”>“首选项”>“视频”中可以找到此选项。在输出前面,单击下拉菜单,然后选择“OpenGL Video Output”。现在,尝试再次在VLC中播放视频。
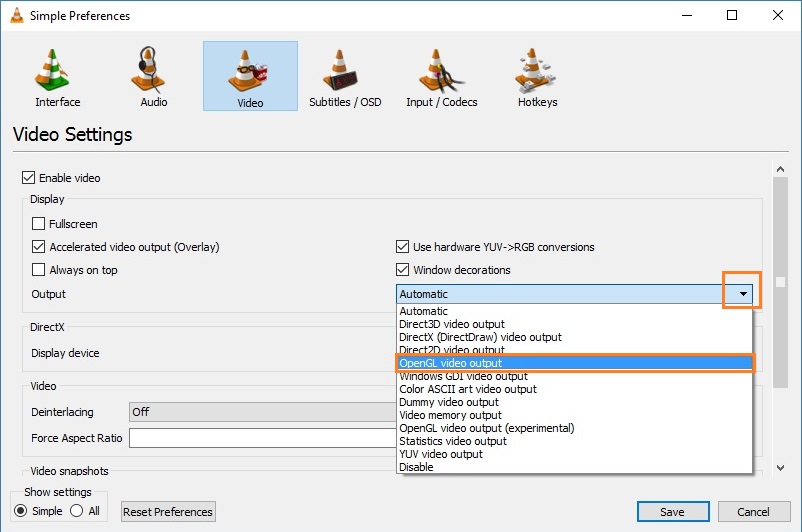
第3部分.使用VLC流畅播放FLV的解决方案
万兴优转能快速合并FLV格式,支持1000+视频格式输入和转换,包括MP4,AVI,FLV和其他易于转换的格式。您还可以在转换前通过裁剪,添加特效,添加水印,编辑字幕等来编辑FLV视频。还可以使用其他功能,如压缩视频大小,录屏还有将视频传输到设备。您可以在Windows和Mac系统上正常运行万兴优转。
步骤1:启动万兴优转并添加FLV文件
在您的PC/Mac上启动万兴优转,单击+添加文件按钮以输入您需要转换的FLV文件。
![]()
步骤2:选择输出FLV视频格式
单击输出格式:选项以打开下拉列表,从给定的选项中选择所需的输出格式及其分辨率。
![]()
步骤3:轻松编辑FLV视频
如果您想从FLV视频中删除一些不必要的部分,或合并多个FLV视频以更方便地播放,则可以使用其嵌入式编辑功能轻松实现。点击每个视频缩略图下方的编辑图标,您将获得一个单独的编辑窗口。这里,所有常用的编辑功能(如剪切,裁剪,旋转,调整效果,添加字幕)都包括在内。
![]()
步骤4:开始转换格式
在右下角菜单底部,启用合并全部视频选项。点击转换全部按钮,该按钮将开始转换视频。转换后的文件保存在输出文件夹位置。
![]()