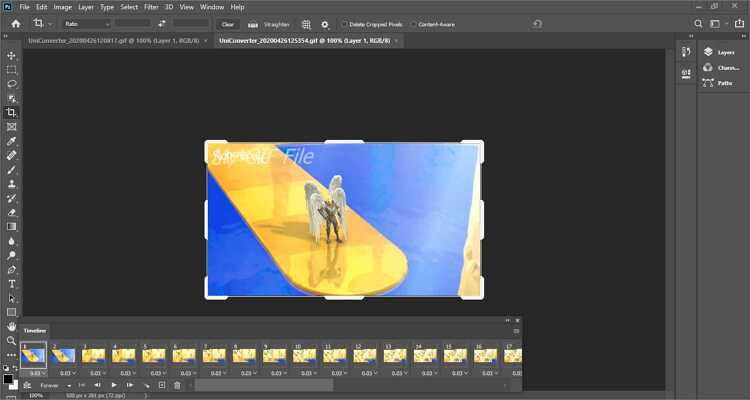6种合并多张GIF的方法
GIF增添了很多乐趣,尤其是运用于微信,QQ等线上聊天软件中。您可以随时随地发送各种沙雕表情包。但是如果创建多个GIF动画呢,您可能需要合并多张GIF作为不同场景的需求。因此,要合并多张GIF,您需要一种具有高效率的工具。本文将为您提供相关信息,以帮助您轻松合并多张GIF文件。
第1部分.免费合并多张GIF的在线网站
在这一部分中,我们将列出一些顶级的免费在线工具,这些工具能将多张GIF合并为一个。
1. EZGIF
EZGIF是免费的在线工具,可以有效地合并多个GIF。该平台快速可靠,并提供其他编辑功能。要完全了解有关此在线工具的更多信息,以下步骤应有助于您合并GIF。
步骤1:进入EZGIF网站后,点击 GIF Maker 标签,然后点击选择文件按钮。接下来,您需要选择要合并的图像,并在选择后单击上传按钮。
第2步:上传所有图像后,将照片重新排列为您的文件顺序,然后单击组合按钮。
第3步:对实时预览满意后,单击保存按钮并下载新的GIF文件。
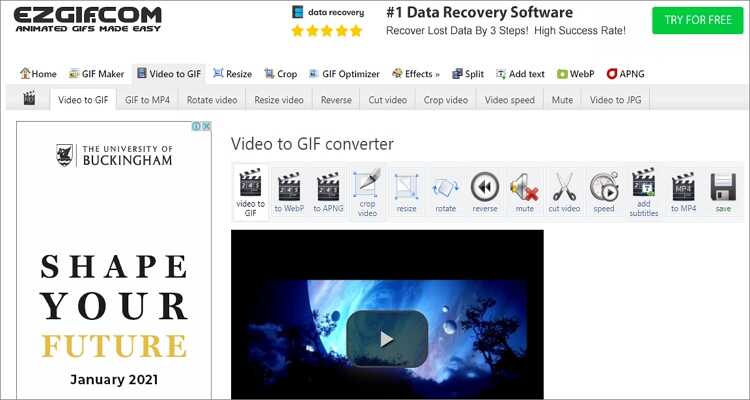
2. GIFMaker
GIFMaker是另一个必不可少的在线工具,可让您创建,编辑和合并GIF。它提供了一个时尚且易于理解的UI,并在优化GIF时提供了强大的功能。
步骤1:首先,点击上传图像,然后从本地驱动器中选择图像。
第2步:其次,您可以在右侧面板上对文件进行几处更改。您可以设置动画速度,画布大小和重复时间。
第3步:如果满意,请单击组合动画GIF 。完成后,点击下载此GIF ,然后将文件保存在计算机上。
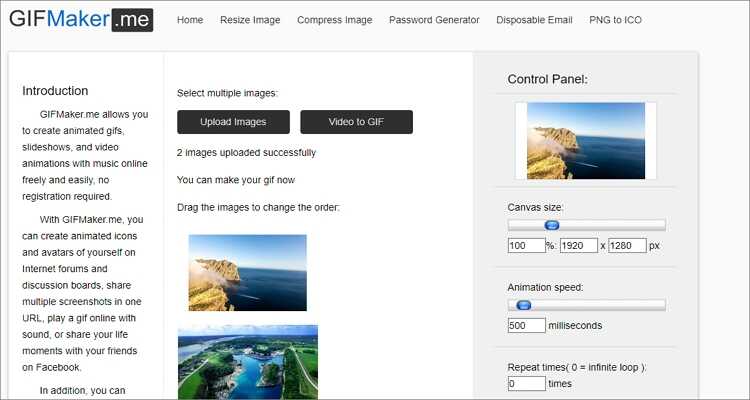
3.Bear File Converter
Bear File Converter是另一个出色的在线工具。该在线平台具有多种自定义功能,可让您进行基本的GIF编辑,包括文件合并。
步骤1:进入网站后,点击合并文件,然后选择合并GIF 。
步骤2:接下来,使用 Upload 按钮从计算机中选择GIF文件。您也可以使用拖放选项来选择文件。
第3步:上传图像后,点击合并按钮,然后点击点击下载按钮将文件保存到本地文件夹中。

4. Onlineconvertfree
Onlineconvertfree是一个直观的Web应用程序,可帮助转换和合并GIF文件。通过使用此站点,您可以轻松地将多种类型的GIF文件组合为一个。
第1步:在网站上,选择第一张图片,然后选择第二张图片按钮上传您要加入的GIF文件。
第2步:下一步涉及对合并的GIF进行基本编辑。您可以调整大小,旋转和调整边框粗细。
第3步:最后一步是单击保存并下载图片,文件将保存到您的设备中。

5. MiniTool Movie Maker
MiniTool Movie Maker是一个功能强大的GIF合并器工具,可以轻松合并您的GIF文件,而无需广告,水印和强大的编辑功能。该在线工具支持优化选项,包括修剪,添加文本,添加音频等。
第1步:免费下载该工具并在您的设备上运行,然后点击全功能模式。现在,选择导入媒体文件以选择要合并的所需GIF文件。
第2步:使用 + 将GIF添加到时间线中或将其拖放到时间线中。在时间轴上,根据您的喜好重新排列片段。
第3步:要编辑GIF,请在每个GIF上单击并自定义修剪,拆分旋转和颜色校正。
第4步:在上方,点击导出按钮。在弹出窗口中将输出设置为 GIF ,然后再次选择 Export 。

6. GIPHY
这是另一个出色的工具,可帮助将多个GIF文件合并为一个。GIPHY允许您通过应用注释,贴纸,标题等来个性化组合的GIF。
第1步:进入网站后,点击上传按钮,然后将要合并的GIF图像拖放到网站上。 第2步:接下来,点击上传到GIPHY 编辑您上传的文件并设置您的首选功能。
第3步:完成后,保存并下载新的GIF文件。

第2部分.如何使用Photoshop合并多张GIF
Adobe PhotoShop是一个功能强大的桌面应用程序,还可以轻松合并多张GIF。执行以下步骤:
第1步:启动Photoshop并导入GIF。
在设备上启动Photoshop并导入GIF图像以合并到各个选项卡。导入后,请调整两个标签的大小,以便您可以同时查看两个图像。
第2步:保存GIF。
导航到窗口菜单,然后选择时间轴选项。现在,通过单击 File 标签设置一个新层,然后单击 New 。将长度和宽度分别设置为600 * 4000。
第3步:复制框架。
在带有第一个GIF文件的第一个选项卡上,打开位于左下角的时间轴工具栏。现在,点击菜单图标,然后选择复制所有帧。
第4步:粘贴您的副本。
在创建的空白标签上(保存为A”),导航到时间轴工具栏,然后选择菜单图标。粘贴最近复制的GIF选择,并且不要从弹出对话框中选择粘贴。
第5步:复制并粘贴。
为第二个GIF文件重复步骤3和4。完成后,文件 A 应该包含导入的GIF文件的所有层。
第6步:分离。
要分隔元素,请在文件 A 中选择第二个GIF图层,然后移到第一个GIF图层下方。您将在时间轴窗口中清晰预览两个GIF。
第7步:设置图像设置。
要最后确定,请选择文件菜单” 选项并保存项目。将出现一个弹出窗口,您需要在其中设置图像质量和循环选项。在保存最终结果之前,请确保先预览。
第8步:保存项目。
完成后,单击保存并选择一个目标文件夹。现在,您的组合GIF文件已准备就绪。尽管Adobe Photoshop是一个很棒的应用程序,但我建议您不要使用它。首先,它不是一个适合初学者的应用程序。此外,该应用程序是基于云的,因此您必须始终连接到互联网才能使用它。