4种方法将MOV转换至MP4——在线转换/Windows/Mac
在这个文章里,我们将会介绍给您4种在Windows和Mac上转换MOV文件至MP4格式的方法。
第一部分. Windows和Mac上最佳的MOV至MP4视频转换器
 万兴优转 - Mac/Windows上的最佳MOV转换器 (Mojave Included)
万兴优转 - Mac/Windows上的最佳MOV转换器 (Mojave Included)
- 转换MOV文件至MP4, AVI, WMV, FLV, MKV以及1000+种格式只需简单步骤。
- 批量将MOV视频转换至MP4格式并且保持质量没有损失。
- 转换MOV文件至最优化的预置适用于几乎所有设备如iPhone, iPad, 华为手机,等等。
- 比起其他的转换器,30倍更快的转换速度使用独特的APEXTRANS科技。
- 强大的编辑功能帮助您优化您的视频如:裁剪、修剪、添加水印、添加字幕以及更多。
- 刻录视频至DVD光碟并且可以设置免费的DVD模板。
- 在YouTube和其他10,000+视频分享网站下载或录制视频。
- 从电脑直接传输视频至iPhone, iPad以及其他设备和反之。
- 多功能工具箱包含了修复视频文件元数据、GIF动图制作、投放视频到电视、DVD刻录器以及录屏。
- 支持OS系统: Windows 10/8/7/XP/Vista, Mac OS 10.14 (Mojave), 10.13, 10.12, 10.11, 10.10, 10.9, 10.8, 10.7, 10.6.
如何在Windows和Mac将FLV转换至MP4:
免费下载并安装万兴优转。只需4个步骤即可转换MOV至MP4,或转换MP4至MOV。以下的教程将会一步步教你在Windows版本使用万兴优转。如果您是Mac用户,您也可以下载万兴优转然后根据以下相似的步骤转换您的视频至MP4。
开启万兴优转然后点击添加文件按钮,选择您要转换的MOV文件。除此之外,您也可以使用拖拉的方式将这些文件加入程序。请注意您可以批量添加数个文件,我们的转换器是可以支持批量转换的。
![]()
选择您要编辑的视频然后点击视频缩略图下方的任何一个编辑图标。这个MP4转换器提供您剪辑、裁剪、添加水印和特效以及其它功能。当您编辑完毕后,您可以马上预览您编辑的视频。
![]()
点击输出格式旁的下拉式图标即可进入输出格式列表,然后切换至视频标签页在左边菜单选择MP4,然后在右边菜单选择视频分辨率。
![]()
当全部设置都准备好后,点击转换按钮。该转换过程将会自动完毕。
![]()
部分二. 如何使用VLC转换MOV至MP4
除了万兴优转之外,VLC也可以将MOV视频转换至MP4。VLC Player是出名的开源播放器,它不但可以播放不同格式的视频,还可以将视频转换至常用的格式如MP4、AVI等。如果您不是常常需要使用这些转换功能,VLC可以达到您的基本需求。
如何使用VLC转换MOV至MP4:
步骤一: 您可以下载并安装VLC,然后在您的电脑上开启。
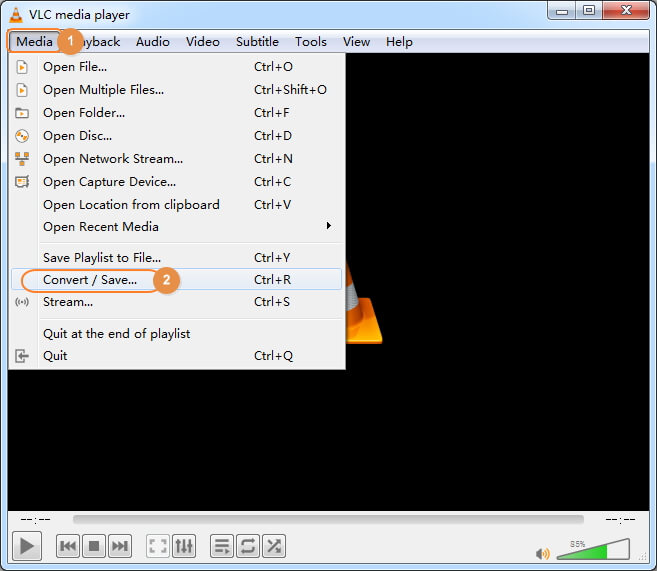
步骤二: 点击添加按钮或拖拉文件到程序以添加MOV文件。过后,您可以点击转换/保存按钮进入转换窗口。
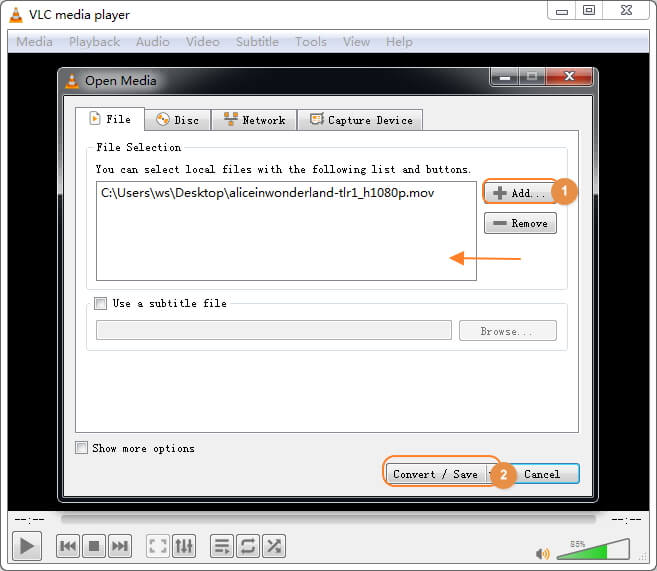
步骤三: 选择输出格式 视频 - + (MP3) MP4,您也可以自己调整设定。然后,您可以浏览保存转换视频的文件位置。最后点击开始按钮即可使用VLC开始转换至MP4。
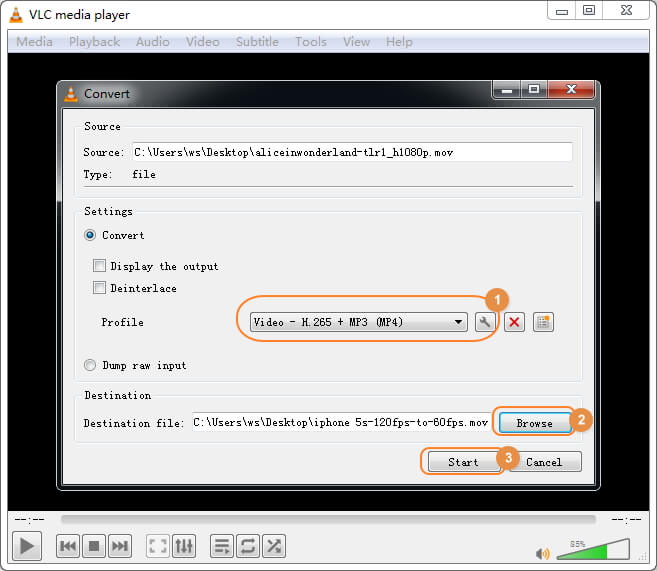
免费VLC的优点和缺点:
虽然VLC player可以简单地将视频转换至MP4,但它也有它的坏处。当您转换视频的时候可能会遇到一些费解的问题。而且,它无法在转换前定制自定义的设定。再来,它能够支持的转换格式非常有限。因此我们将会介绍您另一个免费的MP4转换器给您。
部分三. 2种方法线上转换MOV至MP4
如果您不想要添加任何多余软件,您可以使用线上MOV至MP4转换器。这里我们有推荐两种线上转换器帮准您免费的将文件转换至MP4。
1. 万兴优转在线端
万兴优转在线端 (原Media.io)是一个线上视频转换器,它支持了几乎所有流行的视频和音频格式转换。您可以在3个步骤内将MOV转换至AVI, MP4, WMV, MKV, 以及其他格式。除此之外,您也可以将视频转换成音频文件如MP3, WAV, M4A等等。比起其它的线上转换器,它拥有超级快的转换速度,而且没有任何广告或水印。它也提供了您基本的视频编辑功能,让您免费的压缩视频大小。唯一一个缺点就是它和其它的线上转换器一样在文件大小上有一定的限制。
如何线上使用万兴优转在线端(原Media.io)转换MOV至MP4
步骤一: 在您的Windows或Mac浏览器打开万兴优转在线端 (https://www.media.io/zh) 的网页。
步骤二: 点击 拖拉或点击添加文件按钮选择您要转换的MOV视频,然后在转换所有文件到:选择MP4作为输出格式或者到: > 视频标签页。
步骤三: 点击转换按钮即可线上免费将MOV转换至MP4。转换完毕后,点击下载按钮即可下载已转换的MP4文件或保存至Dropbox。
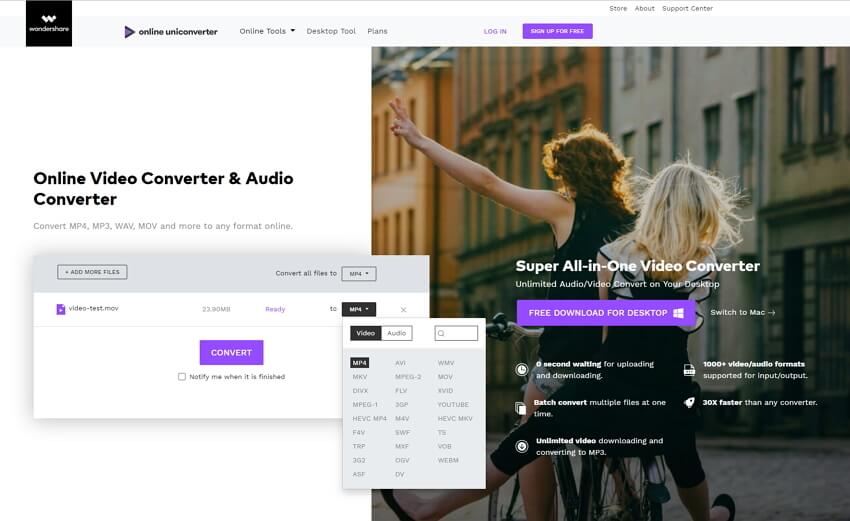
2. Cloudconvert
Cloudconvert是一个免费的线上程序并且能够简单地完成您的转换需求。这个程序可以让您从电脑、Google Drive、Dropbox、网址或拖拉的方式添加MOV文件。当您添加了文件后,这个MOV文件将会被转换至MP4格式您就可以从程序界面下载文件。不过这个转换器比起万兴优转在线端(原Media.io)将会存在载入时间较长的问题。
使用Cloudconvert线上转换MOV至MP4:
步骤一: 在您的PC/Mac浏览器开启Cloudconvert。
步骤二: 点击选择文件浏览并添加要转换的MOV文件。
步骤三: 当文件已经添加后,它将会自动上传并转换成MP4格式。转换完毕后,您可以从程序界面中的网址下载文件。
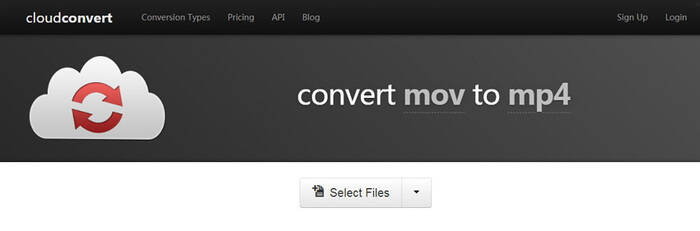
这些线上MOV转换器的优点和缺点:
不管是万兴优转在线端(原Media.io)或Cloudconvert,这些线上的转换器都无需下载或安装。这个转换过程是非常简单您只需添加要转换的文件即可等待文件转换。而且它永远都是免费使用的。
这个线上转换速度是依赖网速以及网站的可用性,几乎所有线上工具都有限制地文件大小不超过200MB。除此之外,如果您正在寻找批量转换、快速转换以及编辑工具,那您应该切换至更高级的软件。
部分五. MOV与MP4对比
| 文件格式 | MOV | MP4 |
|---|---|---|
|
|
||
|
|
MOV是一个QuickTime媒体的文件格式。它结合了不同种类的媒体数据(视频,音频和文字)。 | MP4是一个容器格式用于储存视频、音频和字幕数据。由于商店如iTunes使用这个容器格式,还有iPod和PlayStation (PSP)也是使用这种格式,因此它变成了一个流行的格式。 |
|
|
VLC |
Apple iTunes Windows Media Player |
|
|
||
|
|