如何在Windows 10上将MP4刻录到DVD
第1部分.用于Windows/Mac的将MP4刻录至DVD的刻录工具
万兴优转与Windows和Mac最新系统兼容,不仅支持刻录MP4到DVD,同时可以轻松快速地将视频转换成1000多种格式。您可以在刻录之前修剪,剪切,旋转视频,并使用免费菜单模板自定义DVD设置。还允许自定义DVD输出设置,例如电视标准,光盘标准和纵横比。
 万兴优转 - 全能视频转换工具箱
万兴优转 - 全能视频转换工具箱
第一部分. 在Windows/Mac上如何将MP4转换为DVD的步骤
启动软件后,请点左侧栏的视频刻录标签,点击+添加文件按钮或直接拖动并将您的MP4视频放入其中。可以同时添加多个MP4文件。
![]()
注意:您还可以添加IFO或ISO文件以便轻松刻录到光盘上。
通过单击左右箭头或右侧的编辑图标来更改DVD模板。然后根据您的要求设置DVD标签,菜单类型,宽高比,电视标准和质量。
![]()
注意:
1.如果要在刻录前自定义MP4视频,只需单击导入视频的视频缩略图下方的编辑按钮。然后只需使用高级视频编辑功能(包括修剪,裁剪,添加水印和字幕等)发挥才能。
2.您还可以设置DVD的设置,包括宽高比(16:9、4:3),DVD质量(标准,高质量或适合光盘)和DVD格式(DVD文件夹,ISO文件或DVD)光盘)。
完成上述设置后,从刻录视频到:选项中选择要插入的DVD,然后在弹出的窗口中点击刻录按钮右下角,该程序将开始快速将MP4刻录到DVD。
![]()
第2部分.适用于Windows 10/8/7的专业DVD刻录机
Wondershare DVD Creator是另一个适用于Windows 10的专业DVD刻录机。它可以使用40多种静态和静态MP4视频创建DVD。动态菜单模板,并快速刻录。您可以轻松添加图像或歌曲以自定义DVD背景,并轻松创建章节。您还可以使用它来组合照片和音乐,以创建精美的照片幻灯片。
如何使用Wondershare DVD Creator在Windows 10上将MP4刻录到DVD
步骤1 :将此MP4视频导入此MP4到Windows 10的DVD刻录机
单击创建DVD视频光盘按钮以打开视频刻录界面,然后单击 + 图标以加载MP4视频。如果要一次刻录多个MP4文件,则可以使用“↑”,“↓”来决定哪个文件首先播放,然后哪个文件在加载所有文件后播放。另外,您可以重命名视频剪辑,并添加更多标题。

步骤2 :选择DVD菜单并个性化您的视频(可选)
这个适用于Windows 10的MP4 DVD制作器还使您能够通过构建定制的DVD菜单模板来创建个性化DVD。点击菜单标签,您会在界面右侧找到几个免费的模板。双击您的收藏夹之一,您将立即将其应用于DVD文件。此外,文本,按钮和缩略图都可以根据需要自由调整。
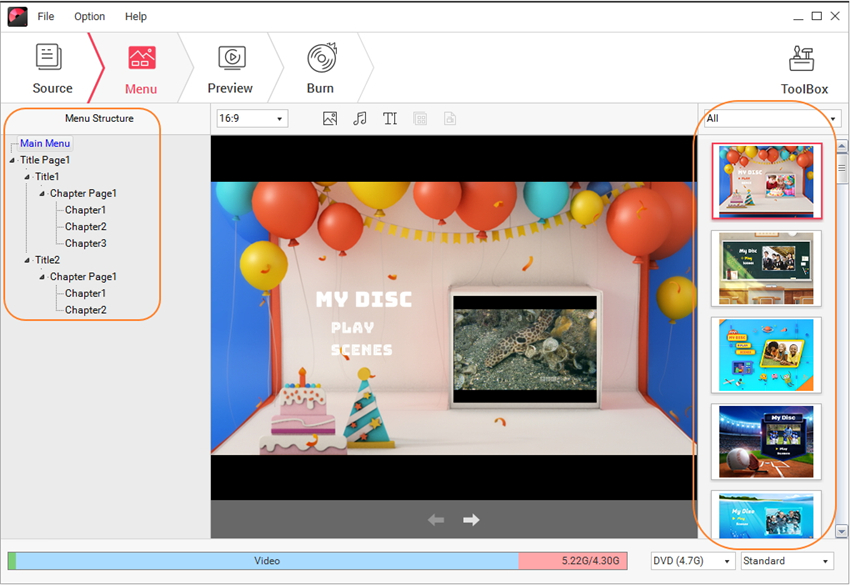
如果您还想旋转MP4剪辑,请修剪掉不需要的部分,添加水印或字幕,然后单击每个视频剪辑旁边的铅笔图标即可。
步骤3:轻松将MP4刻录到DVD
此MP4到DVD刻录机支持DVD 9和DVD5。因此,您可以插入空白DVD9或DVD5进行刻录。如果您还想保存ISO映像文件或创建DVD文件夹,也只需选中该选项。之后,点击刻录按钮放开。完成后,该程序将自动拒绝便携式DVD磁盘。

如果未在此程序中找到所需的模板,也可以搜索更多DVD模板,方法是单击模板旁边的绿色下载箭头。