如何用Adobe Premiere编辑MP4视频?
之前Adobe Premiere宣布了它可以支持MP4的文件。但是,有一些的MP4文件设定可能与其它设备、播放器或程序导出来源的MP4文件有所不同。 因此,您可能会面临一个错误信息如:不支持格式或损坏文件。如果您是在使用着较早版本的Adobe Premiere,大部分人都会推荐您将它升级至最新版本才能够认得您的MP4文件。但这可能不是全部情况都能使用因为您可能会体验到视频有一些故障如:缓慢的播放速度或屏幕崩溃。
还有一个方法是由Adobe Premiere用户提供并尝试过的,就是直接将MP4文件名字更换至MPG, MOV, M4V又或者将它们的视频转换至可以兼容的格式。前者并不是最好的选择因为您的视频质量可能会很差并且无法再网络上使用。因此,我们将在这里分享两个有效的解决方案。
部分一. 如何从旧版本不支持MP4的Adobe Premiere导出MP4视频
无可否认,若您能够使用电脑转换MP4文件那将会是最好的选择。不然您可能可以试用万兴优转。 万兴优转绝对可以帮助您转换您的MP4文件至一个格式可以被Adobe Premiere接受和支持让您可以加以编辑,您可以选择的格式如:AVI, MOV等等。
步骤如何导出支持Adobe Premiere的MP4视频:
步骤一 上传您要编辑的MP4文件。
开启视频转换器并且点击添加文件即可添加您要转换的文件。您可以一次过添加几个文件因为这个转换器可以支持批量转换。
![]()
步骤二 选择Adobe Premiere支持的输出格式。
点击转换所有文件到:旁边的下拉式菜单,然后切换至视频的标签页即可在左边的侧边栏选择Adobe支持的格式如:MOV, AVI, WMV 等等,而右边的侧边栏可以选择视频分辨率。
![]()
注意: 点击+ 创建自定义您就可以设置更多的视频参数,例如:编码器、帧率、比特率、等等。
步骤三 开始MP4转换。
当全部设置都设好后,点击全部转换按钮即可立刻开始MP4转换过程。
![]()
When the conversion process completes, you will see the converted files under the Converted tab. You can open the converted .mov file by clicking the file folder.
部分二. 如何直接从Adobe Premiere Pro导出MP4视频
现在Adobe Premiere Pro能够让您制作MP4视频并且导出至其他设备已经不是什么新的新闻了。但是这其中可能会有许多问题发生在您的输出过程,许多这些问题可以追踪回去一些不妥当的输出设置。为了防止这些问题在导出的时候发生,您需要注意确保您的输出设定是与您的序列设置相称的。不例外的,导出一个MP4视频也是根据同样的选择文件、导出媒体的过程。以下将会教您如何从Adobe Premiere Pro导出一个MP4视频。
步骤一 选择顺序。
您需要在时间线的栏里的选择您要导出的顺序。
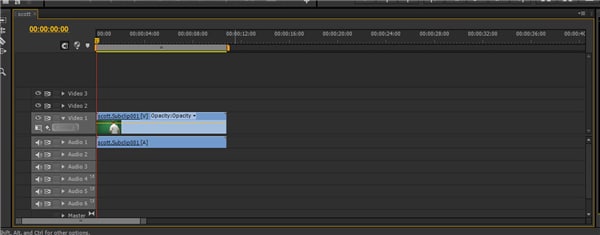
步骤二 导出媒体设置。
选择菜单栏里的文件 > 导出 > 媒体。
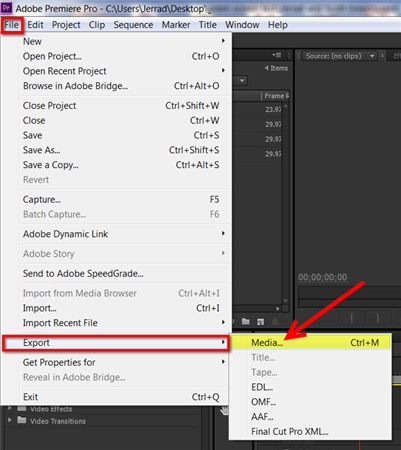
步骤三 导出设置 - 格式。
在右边的输出设置窗口选择。注意将会制作一个MP4视频文件也就是可以在几乎所有的智能手机、平板以及电脑上播放。
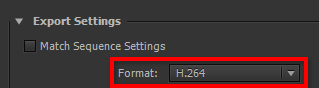
步骤四 导出设置 - 预置。
若我们是要导出我们的MP4视频至网络平台如vimeo和YouTube,那将您的鼠标移至下面的巨大选择列表,从预置下拉式菜单里点击黑色的倒三角图标,然后移动至下面的列表寻找YouTube的选择。
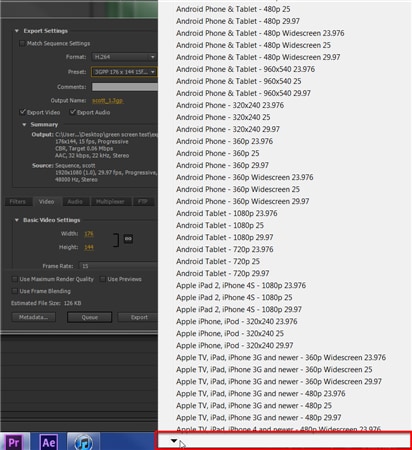
根据您的顺序选择最佳输出。
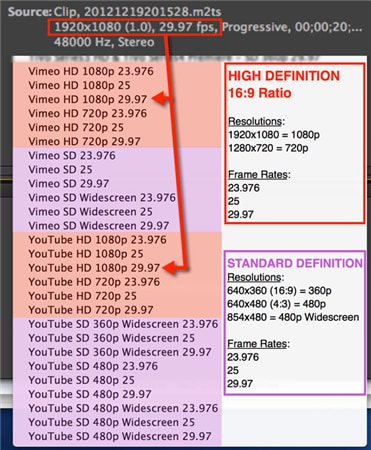
步骤五 导出设置 - 输出名字。
点击输出名字即可保存文件以及文件在硬盘储存的位置。It is important to note that Adobe Premiere Pro always default to the last location that an export as saved. You will have to double check the save location by clicking on the output name so as not to search for the file later.

步骤六 导出设置 - 导出或排列。
导出一个MP4视频应该在当您完成所有的工作而并不打算再实行更多任务在您的电脑才开始使用。这是因为导出任务需要使用很多内存因此所有程序应该先关闭等待导出任务完成。
如果您选择导出,点击下方的导出按钮即可开始导出文件。
选择排列按钮意思就是说您要之后才继续导出,而先把要导出的视频放入一个列表等所有视频完成编辑后再导出。点击排列即可将视频文件送入Adobe media Encoder程序即可在之后一起导出批量的视频。

步骤七 确保您上传前播放。
不要直接将视频上传至YouTube。这里推荐您先在电脑播放视频确保您要上传的文件是您所期望的高质量和如您要呈现给观众的。
注意:若您的电脑在导出的时候卡了或很缓慢,您可能需要关闭所有程序除了Adobe Premiere Pro。
