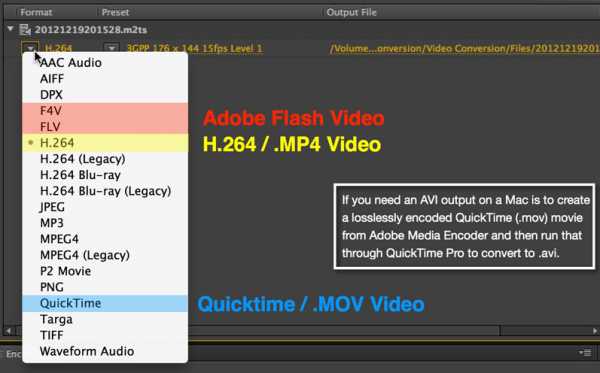如何轻松将FLV转换为MOV
- 第1部分.如何使用万兴优转将FLV转换为MOV
- 第2部分.如何用万兴优转在线端将FLV转换为MOV
- 第3部分.如何使用VLC将FLV转换为MOV
- 第4部分.如何使用Adobe Media Encoder将FLV转换为MOV
第1部分.如何使用万兴优转将FLV转换为MOV
万兴优转能快速将FLV转换为MOV格式,其支持1000+视频格式,包括MP4,AVI,FLV和其他易于转换的格式。您还可以在转换前通过裁剪,添加特效,添加水印,编辑字幕等来编辑FLV视频。还可以使用其他功能,如压缩视频大小,录屏还有将视频传输到设备。您可以在Windows和Mac系统上正常运行万兴优转。
 万兴优转 - 全能视频转换工具箱
万兴优转 - 全能视频转换工具箱
有关如何使用万兴优转将FLV转换为MOV的步骤:
在您的PC/Mac上启动万兴优转,单击+添加文件按钮以输入您需要转换的FLV文件。
![]()
单击输出格式:选项以打开下拉列表,从给定的选项中选择所需的输出格式及其分辨率。
![]()
点击转换按钮,该按钮将开始转换视频。转换后的文件保存在输出文件夹位置。
![]()
第2部分.如何用万兴优转在线端将FLV转换为MOV
万兴优转在线端可以在线帮您将FLV视频转换为MOV格式。万兴优转在线端支持大多数常见的视频格式,网站上没有广告或输出水印,无论您是Mac用户还是Windows用户,您都可以使用它。但是,像大多数免费的在线工具一样,万兴优转在线端也具有导入文件大小的限制,并且转换速度受互联网连接的影响。请按照以下简单步骤将您的FLV在线免费转换为MOV。
第1步:在浏览器中打开万兴优转在线端网站。您会看到一个显示Drag&Drop拖放按钮或单击添加文件按钮,单击它以选择您的FLV视频并导入。您一次可以添加2个文件。
第2步:通过单击将所有文件转换为,从下拉视频列表中选择MOV作为输出视频格式。
第3步:点击CONVERT 按钮开始在线将FLV转换为MOV文件。您可以将转换后的视频下载到PC/Mac上,或直接保存到Dropbox。
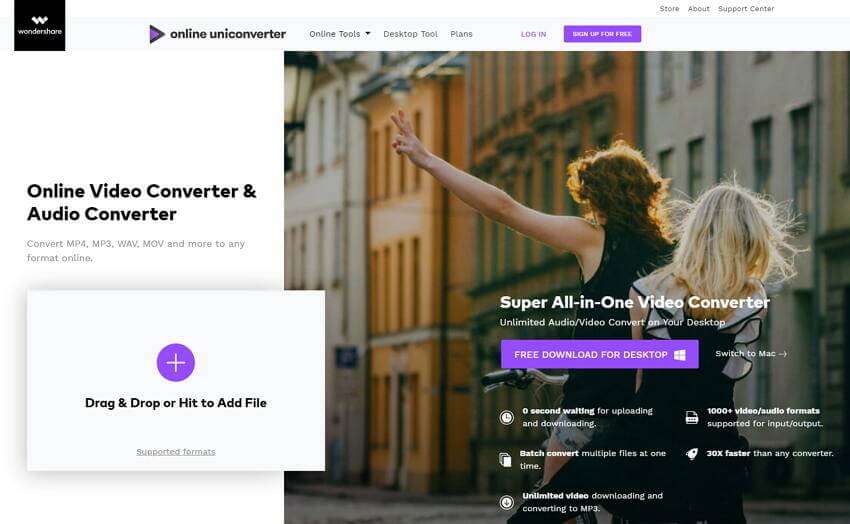
第3部分.如何使用VLC将FLV转换为MOV
VLC是一款免费、自由、开源的跨平台多媒体播放器,还可以进行流行格式之间的文件转换。许多人都在寻找使用VLC将FLV转换为MOV的方法,但令他们失望的是,这不是可行的解决方案。使用VLC进行文件转换时,MOV是不支持的输出格式。VLC支持的用于输出文件的某些格式包括MP4,WebM,OGG,WMA,FLAC等。因此,使用VLC Media Player,您可以将FLV文件转换为MP4格式,然后可以根据需要使用万兴优转或万兴优转在线端将这些MP4视频进一步转换为MOV。
使用VLC转换FLV视频的步骤:
第1步:在Mac上打开VLC Media Player的应用。点击 File > Convert/Stream…
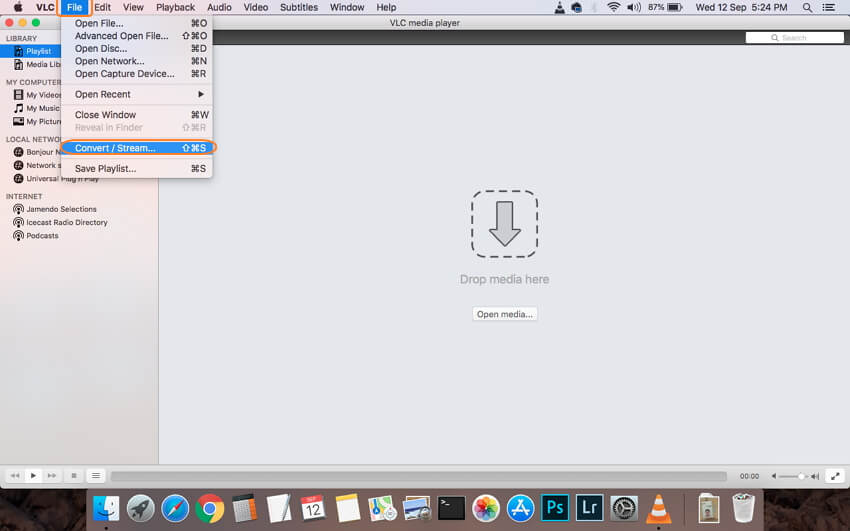
第2步:从弹出的Convert & Stream窗口中,单击Open media以从系统中浏览和添加FLV文件。
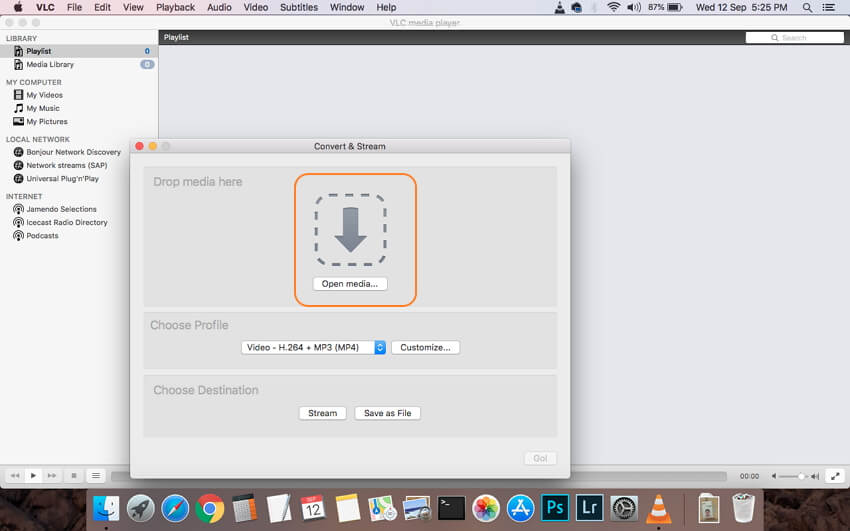
第3步:添加FLV视频后,从Choose Profile标签中选择MP4或其他输出格式。
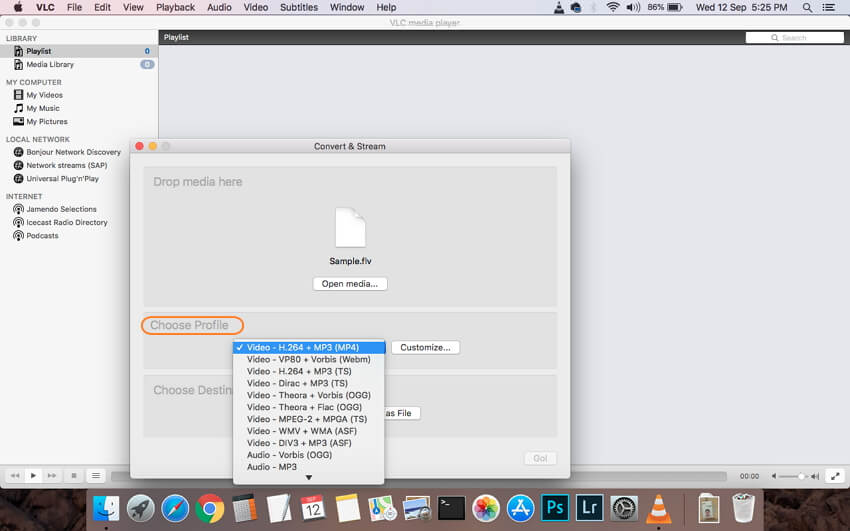
第4步:接下来,点击Save as file选项,在Mac上选择要保存的文件名和目标文件夹转换后的文件,然后点击Save。最后,单击Save from the Convert & Stream window 以完成该过程。

第4部分.如何使用Adobe Media Encoder将FLV转换为MOV
Adobe Media Encoder是Adobe Creative Suite的一部分,该软件用于以与一系列播放器和设备兼容的格式对文件进行编码。因此,Media Encoder也可以轻松快捷地将FLV转换为MOV。该过程很简单,可以生成高质量的输出文件。
使用Media Encoder将FLV转换为MOV的步骤:
第1步:下载,安装并打开PC上的Adobe Media Encoder。在程序的“队列”面板中,单击 + 按钮以从系统中添加FLV视频。
第2步:在添加文件的Format 部分下,有一个选项可根据需要选择目标格式您要在其上播放的设备。从列表中选择QuickTime MOV。
第3步:从预设列表中选择视频质量,或者您也可以在“导出”设置中选择它。
第4步:接下来,选择文件的名称以及系统上要保存转换后的文件的位置。
第5步:最后,点击队列右上角的绿色播放按钮,开始将FLV转换为MOV格式。