如何使用4种有效方法让字幕与电影实现同步
您是否曾经在自己喜欢的电影或视频中遇到字幕和视频不同步的影响?本文将为您介绍如何通过4种有效方法将字幕同步到电影或视频。
第1部分.如何使用VLC重新同步字幕和视频
众所周知, VLC 是一种开源的,免费的平台媒体播放器。您可以播放音频,视频,也可以在另一种语言的视频中添加字幕。您是否曾经成功地将字幕文件添加到视频中,但是由于同步效果不正确而给您带来不便?请参考以下操作步骤,可以解决字幕文件和视频不同步的问题。
第1步:打开VLC媒体播放器并打开带有字幕的媒体文件。
第2步:请参考以下两种方式来解决字幕和视频不同步的问题。
模式1:通过键盘快捷键
如果字幕加载速度较慢,并且希望加快处理速度,请按G键将其加速50毫秒;如果字幕加载速度较快并且要引入延迟,请按H键以减少字幕速度提高了50ms。
模式2:手动添加
执行工具,然后选择跟踪同步。

您将进入以下界面的窗口,其中包含字幕的调整和效果。转到同步标签,然后更改字幕的说明。现在,它将重新同步到视频,您可以开始在VLC中欣赏自己喜欢的视频。
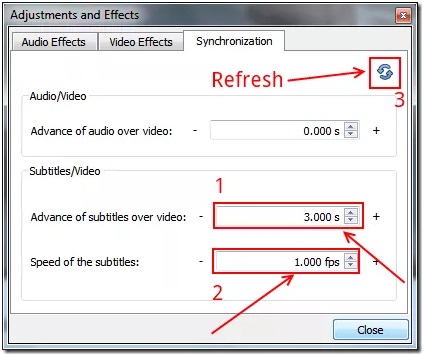
第2部分.如何在线同步字幕
您还可以借助一些免费的在线字幕重新同步工具,我们列出了三种此类软件供您参考。
1. Subtitletools
Subtitlestools是我们的第一个在线字幕重新同步工具,可以通过指定特定的时间(以毫秒为单位)来永久同步字幕文件。注意:如果整个字幕文件的延迟均一,则此工具易于使用。但是,如果字幕文件的不同部分的延迟有所不同,则您将需要使用部分移位器工具来完成此过程。要使用字幕工具有效地同步视频字幕,您要做的就是:
步骤1 :在默认浏览器中打开字幕工具。
第2步:点击选择文件图标,然后选择要重新同步的字幕文件。指定shift周期(以毫秒为单位),完成后,点击Shift按钮。
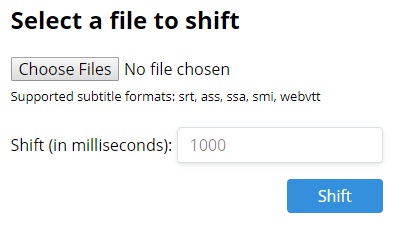
2. Move Your Sub
打开“Move Your Sub”工具。正如您可以在下面的界面中看到的,“Move Your Sub”易于使用。您还可以在所需字幕中添加或删除延迟。要在“Move Your Sub”的帮助下将字幕文件同步到视频:
第1步:在浏览器中打开Move Your Sub。
第2步:选择字幕文件并指定需要进行哪些处理;是添加还是删除数据中的延迟。然后相应地将值置于时间模式。例如,如果字幕被延迟1分30秒,则在上述时间标准下输入该值。
第3步:输入值以同步字幕文件后,一旦完成,您需要点击“同步我的字幕”图标。分3步,您的字幕将被同步通过免费在线移动您的字幕,您可以将其添加到视频中。

3. SubShifter
SubShifter是一个免费的在线字幕同步工具,用于移动字幕文件的时间戳。它专门用于同步两个不同源之间的轻微变化或轻微偏移。同时它支持当前媒体播放器支持的SRT文件格式。
第1步:在浏览器中打开 SubShifter 。这是使用SubShifter工具同步字幕文件的第一步。
第2步:选择字幕文件并输入时移值,然后单击“重新同步”按钮。SubShifter中的另一个选项是线性校正模式,您可以在其中指定其他时移值以实现更好的同步。这样就可以通过SubShifter免费为视频执行字幕同步。

第3部分.如何使用万兴优转重新同步字幕和视频
万兴优转 是一款专业字幕编辑软件,可作将字幕添加到视频的编辑器。可以通过简单的步骤在Windows和Mac系统上安装该程序,然后即可完成转换编辑视频相关的任务。该软件配置了多种转换编辑功能,例如添加字幕,裁剪,剪切,添加水印等。将视频转换为1000多种格式是该程序的主要功能之一,此外还有录屏,刻录碟片,压缩视频大小等其他功能。借助批处理支持,一次可以处理多个文件,这有助于节省时间和精力。
下面是使用万兴优转添加字幕字体的用户指引:
步骤1:添加视频并选择添加字幕
在系统上运行万兴优转软件。将所需的MP4,MOV和其他视频拖拽到界面上。另外,您也可以单击+添加文件按钮来浏览和导入文件。
![]()
在添加的文件下方的界面,单击裁剪或特效的编辑图标,即可打开一个新的弹出窗口。选择字幕标签。
![]()
步骤2:从系统添加字幕
要添加来自计算机本地的字幕文件,请单击…按钮。您也可以通过单击搜索图标来查找字幕的可用的在线选项。接下来,可以选择编辑字幕字体,颜色,大小,类型,轮廓颜色及其轮廓宽度。您还可以选择字幕的透明度以及字幕的位置。点击确定按钮以确认所有设置保存成功。
![]()
步骤3:选择目标格式
您可以将目标格式保留为源文件,或者从输出格式:标签的下拉选项中选择其他格式和分辨率。
![]()
步骤4:转换文件
从输出文件夹 选项卡中选择桌面位置以保存已处理的文件,最后单击转换全部按钮开始该过程。过一会儿,您可以切换到界面上的转换完成标签,以获取带有添加字幕的已处理文件。
![]()