带您走进字幕字体的世界
各位迷弟迷妹们在看海外电影电视剧时是否能跟上电视剧的桥段呢?会不会被迷人的英式发音迷倒呢?您是否有时会对主角的表达的含义感到困惑?在这种情况下,您需要清晰的字幕字体,本文带您一起来了解各种字幕字体吧!
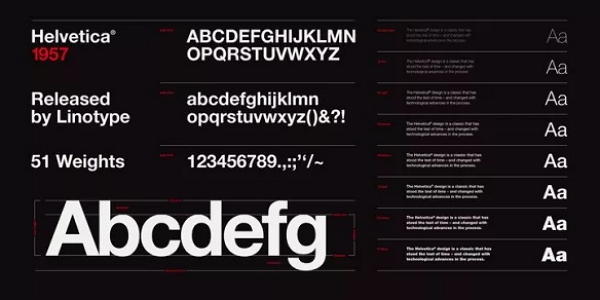
第1部分.哪些因素决定字体的选择?
您可能想知道,在为视频选择字幕字体之前,需要了解哪些基本标准。好了,您必须牢记几个因素,以便更好地查看和阅读媒体文件。让我们看一下以下功能,这些功能使您的字幕字体比其他字幕样式更清晰易读。
- 清晰度:文字中的清晰度必须具有良好的观看体验。它涵盖了字母,样式等之间的距离。
- 可访问性:是否需要特定字体对您来说是可访问的,还是广泛的播放器支持的字体是要考虑的重要标准。您可能想在系统,播放器,智能手机或其他设备上观看电影,对吗?因此兼容性非常重要。
- 可读性:文本质量应支持视频播放期间的各种灯光效果。
- 颜色背景:颜色对比度与确定是否可以阅读具有多种视频背景效果的字幕有关。
- 背景匹配:您必须了解与背景匹配的颜色对比。
- 定位:文本的位置和定位也是必不可少的因素。因此,在观看电影时,您可以轻松地读出文字。
第2部分.字幕的5种字体
如果您在Internet上滚动,则会发现视频有数百万种字体样式。那么,您应该选择哪种字体样式以及如何与其他字体区分开呢?好了,为此,请仔细查看全球用户的评论和可访问性,然后查看下面列出的最佳字体样式。在下几行中,让我们进一步了解它们:
1. Cinecav

此字体类型是用于字幕的最佳字体或用于隐藏式字幕的一种。在大屏幕,视频游戏,视频屏幕,iTV,DVD,视频亭或其他设备上,它可以提供更透明和更好的视图。
2. Tiresias Infofont

皇家国家研究所(Royal National Institute)已为盲人设计了Tiresias Infofont,其基本版本几乎免费提供。使用此字体,您可以在屏幕上获得清晰的图片可读性。
3. Roboto

被认为是最常见,使用最广泛的Roboto,可以在不同设备上针对所有屏幕类型进行调整,并且适用于字幕和字幕。
4. Verdana

后来为Verdana的Microsoft Inc.开发的视频被带有字幕或隐藏字幕目的的视频广泛地使用,并被不同的媒体和组织所接受。
5. Antique Olive

Antique Olive在视频屏幕上提供了文本的精致视图,可以更好地访问整体背景可调整性。因此,它位于字幕的前5个字体列表中。
第3部分.怎么根据语言要求选择字体?
如果您是多种语言的学习者,那么,您可能正在查看字幕的字体样式,该样式通常易于使用。您可以尝试使用Neue Frutiger World字体(全球约150种语言支持)。确实,它将在很大程度上解决您的问题。然后,您可以继续欣赏带有不同语言但具有相同字体类型的双重或多个字幕的电影。
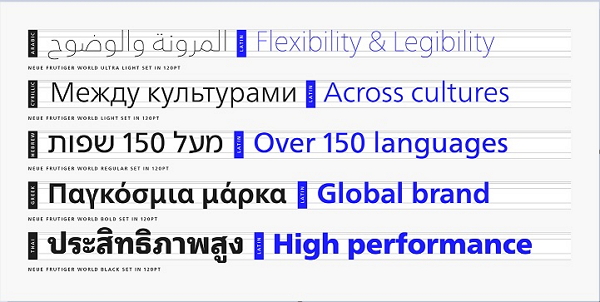
第4部分.自定义字体的转换器-万兴优转
万兴优转 是一款专业字幕编辑软件,可作将字幕添加到视频的编辑器。可以通过简单的步骤在Windows和Mac系统上安装该程序,然后即可完成转换编辑视频相关的任务。该软件配置了多种转换编辑功能,例如添加字幕,裁剪,剪切,添加水印等。将视频转换为1000多种格式是该程序的主要功能之一,此外还有录屏,刻录碟片,压缩视频大小等其他功能。借助批处理支持,一次可以处理多个文件,这有助于节省时间和精力。
下面是使用万兴优转添加字幕字体的用户指引:
步骤1添加视频并选择添加字幕
在系统上运行万兴优转软件。将所需的MP4,MOV和其他视频拖拽到界面上。另外,您也可以单击+添加文件按钮来浏览和导入文件。
![]()
在添加的文件下方的界面,单击裁剪或特效的编辑图标,即可打开一个新的弹出窗口。选择字幕标签。
![]()
步骤2从系统添加字幕
要添加来自计算机本地的字幕文件,请单击…按钮。您也可以通过单击搜索图标来查找字幕的可用的在线选项。接下来,可以选择编辑字幕字体,颜色,大小,类型,轮廓颜色及其轮廓宽度。您还可以选择字幕的透明度以及字幕的位置。点击确定按钮以确认所有设置保存成功。
![]()
步骤3选择目标格式
您可以将目标格式保留为源文件,或者从输出格式:标签的下拉选项中选择其他格式和分辨率。
![]()
步骤4转换文件
从 输出文件夹 选项卡中选择桌面位置以保存已处理的文件,最后单击转换全部按钮开始该过程。过一会儿,您可以切换到界面上的转换完成标签,以获取带有添加字幕的已处理文件。
![]()