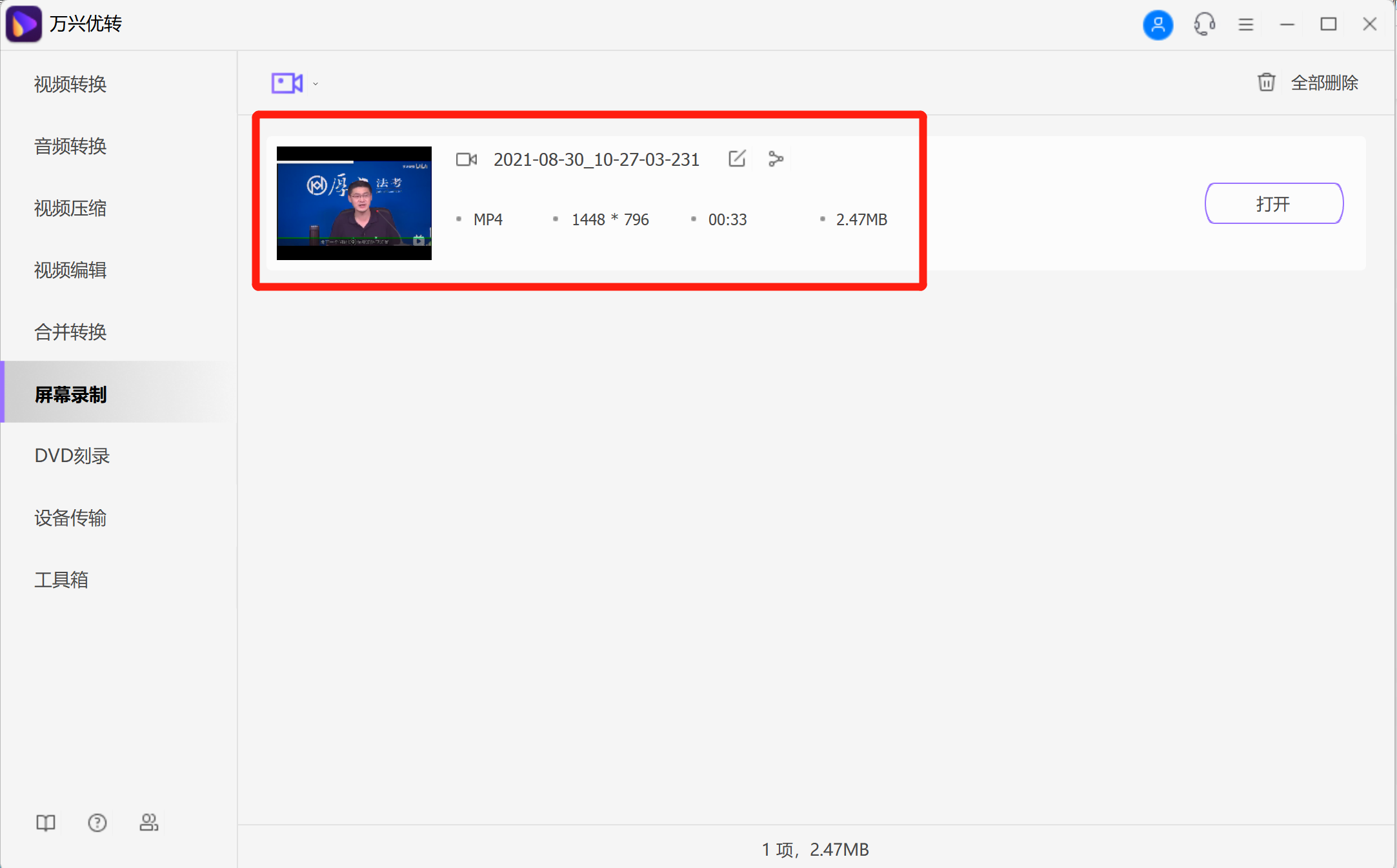生活中,我们常常需要用到电脑的录屏功能,比如上网课的时候记录课程内容,玩游戏的时候记录精彩画面。但有时并不需要录制全屏,只需要记录其中的关键信息。那么在录制视频的过程中,有什么办法可以录制屏幕部分区域内容,并且保障录制的效果和视频的质量呢?本文将为您介绍一款好用的软件——万兴优转,让自定义录屏不再是难题。
如何录制屏幕部分区域内容?
使用万兴优转,只需通过以下几个简单的步骤,即可成功录制,非常方便快捷。
万兴优转是一款一站式的音视频处理工具集,通过使用它,你可以对视频进行格式转换、压缩、编辑、录制、DVD刻录等多种视频编辑操作。它独家的技术使得视频处理高达90倍,同时还能够通过对视频参数的自定义设置从而保证处理后视频的质量不受影响。同时万兴优转能够针对高清视频视频进行处理,从而保证视频的质量。
 万兴优转 - 全能视频转换工具箱
万兴优转 - 全能视频转换工具箱
- 将视频转换为1000多种不同的格式,包括MP4,AVI,WMV,FLV,MKV,MOV等。
- 通过为几乎任何设备选择优化目标来转换视频。
- 比任何其他传统转换器快30倍。
- 编辑,增强和个性化您的视频文件。
- 使用免费的DVD菜单模板刻录和个性化您的DVD。
- 享受多功能工具箱,可让您调整视频元数据,GIF动画创建者,电视广播,VR转换器和屏幕录像机。
- 支持的操作系统:Windows 10/8/7/XP/Vista,Mac OS 10.15(Catalina),10.14,10.13,10.12,10.11,10.10,10.9等
步骤1启动屏幕录制
找到需要录制的视频后,启动万兴优转,点击左侧【屏幕录制】,点击中部摄像机图标或点击左上角摄像机图标选择录制方式。
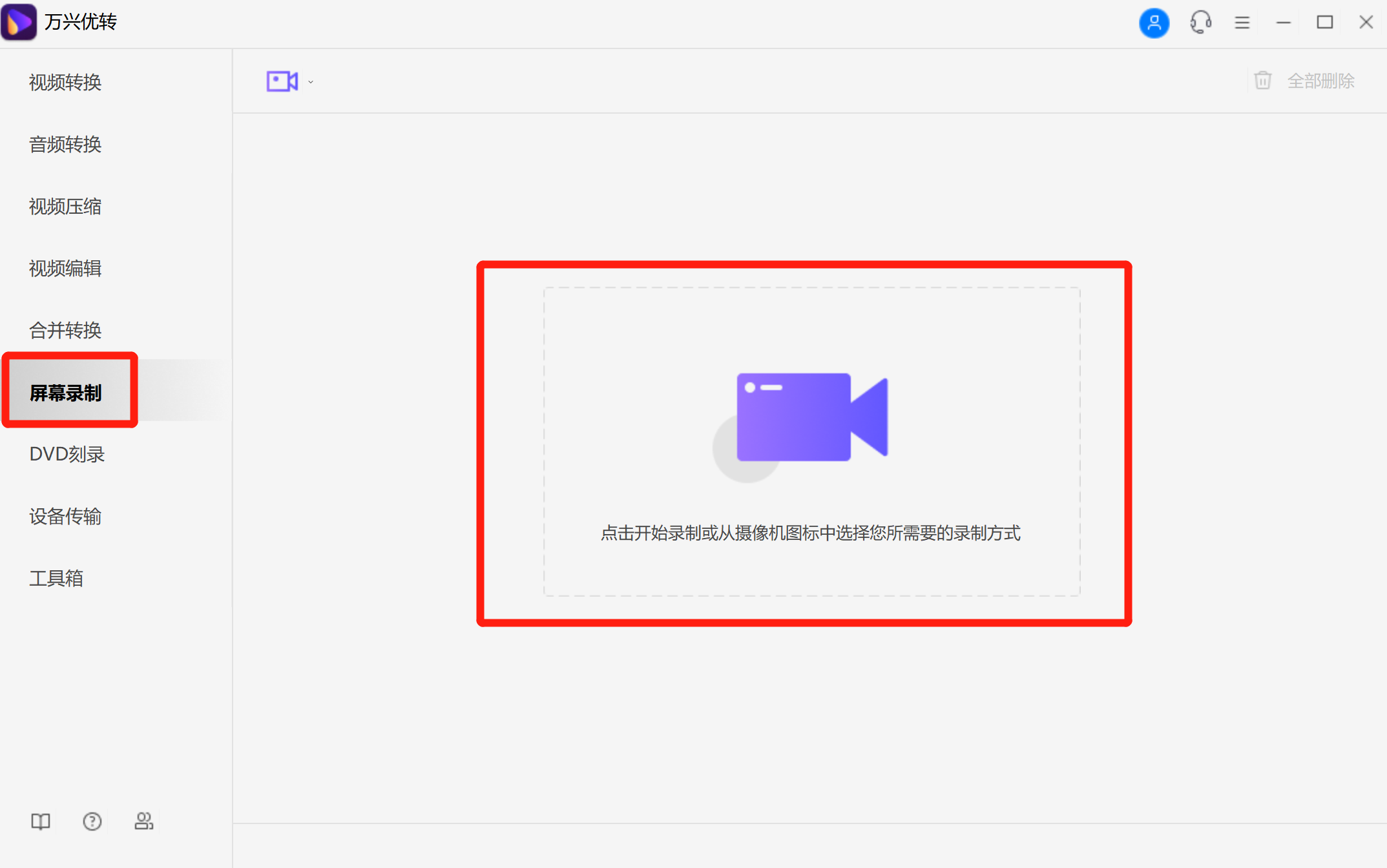
步骤2选取录制范围
点击截图按钮,自定义选择需要录制的范围,并点击右侧【REC】图标开始录制。
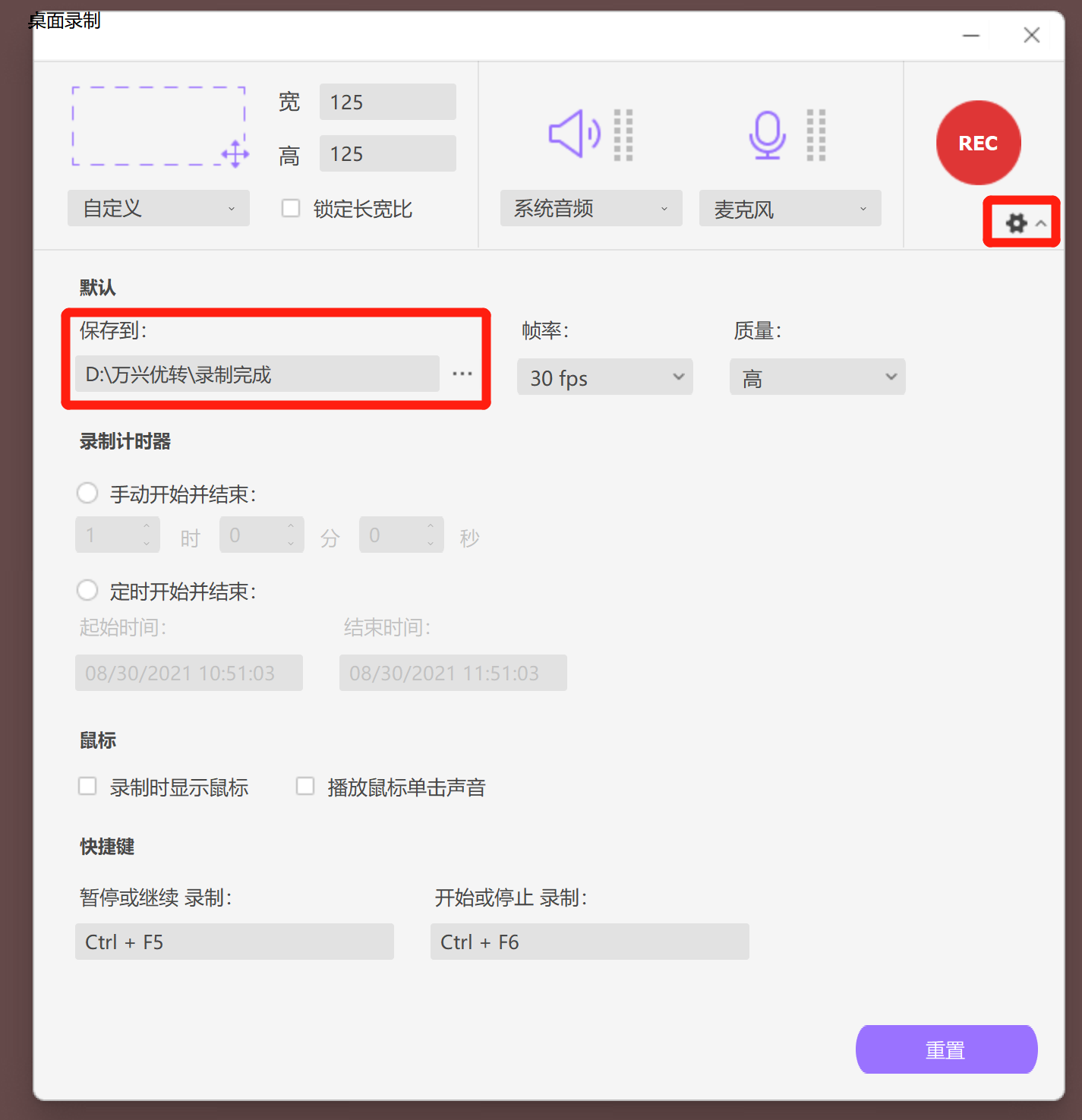
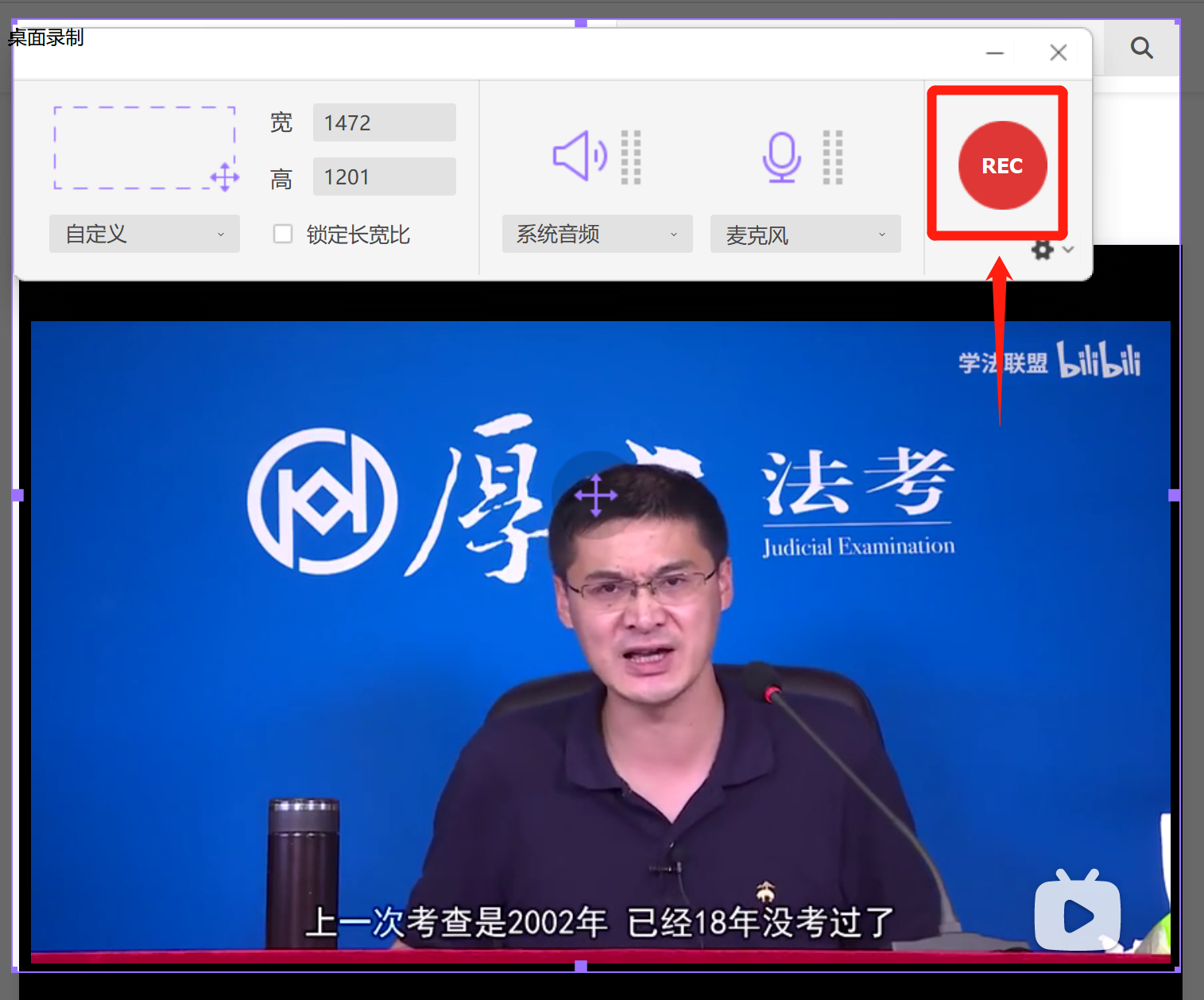
步骤3录制视频
等待视频录制,录制完成后,点击【停止】按钮。
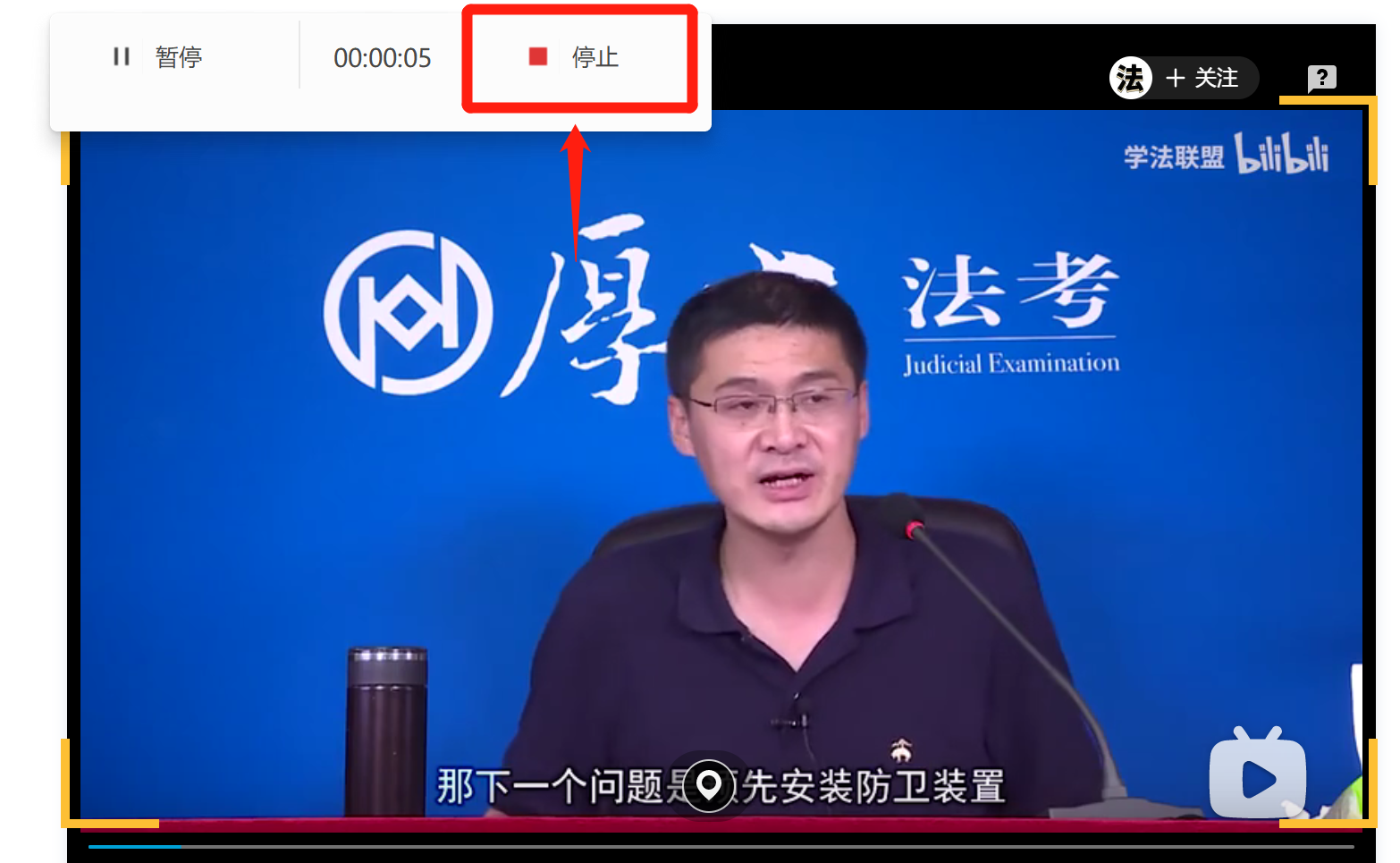
步骤4完成录制
录制好的视频将显示在界面中,支持对视频进行自定义命名和分享。
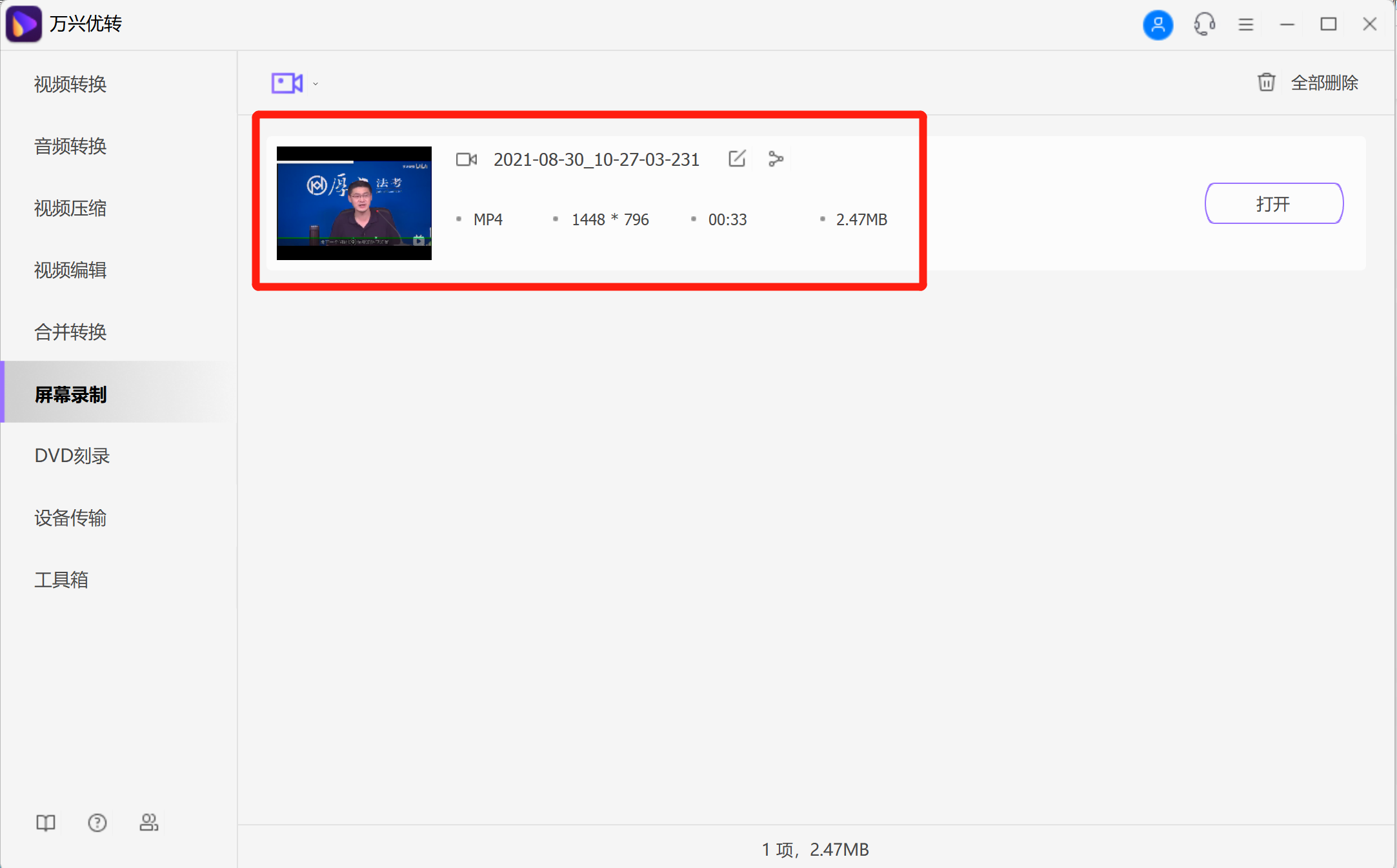
生活中,我们常常需要用到电脑的录屏功能,比如上网课的时候记录课程内容,玩游戏的时候记录精彩画面。但有时并不需要录制全屏,只需要记录其中的关键信息。那么在录制视频的过程中,有什么办法可以录制屏幕部分区域内容,并且保障录制的效果和视频的质量呢?本文将为您介绍一款好用的软件——万兴优转,让自定义录屏不再是难题。
如何录制屏幕部分区域内容?
使用万兴优转,只需通过以下几个简单的步骤,即可成功录制,非常方便快捷。
万兴优转是一款一站式的音视频处理工具集,通过使用它,你可以对视频进行格式转换、压缩、编辑、录制、DVD刻录等多种视频编辑操作。它独家的技术使得视频处理高达90倍,同时还能够通过对视频参数的自定义设置从而保证处理后视频的质量不受影响。同时万兴优转能够针对高清视频视频进行处理,从而保证视频的质量。
 万兴优转 - 全能视频转换工具箱
万兴优转 - 全能视频转换工具箱
- 将视频转换为1000多种不同的格式,包括MP4,AVI,WMV,FLV,MKV,MOV等。
- 通过为几乎任何设备选择优化目标来转换视频。
- 比任何其他传统转换器快30倍。
- 编辑,增强和个性化您的视频文件。
- 使用免费的DVD菜单模板刻录和个性化您的DVD。
- 享受多功能工具箱,可让您调整视频元数据,GIF动画创建者,电视广播,VR转换器和屏幕录像机。
- 支持的操作系统:Windows 10/8/7/XP/Vista,Mac OS 10.15(Catalina),10.14,10.13,10.12,10.11,10.10,10.9等
步骤1启动屏幕录制
找到需要录制的视频后,启动万兴优转,点击左侧【屏幕录制】,点击中部摄像机图标或点击左上角摄像机图标选择录制方式。
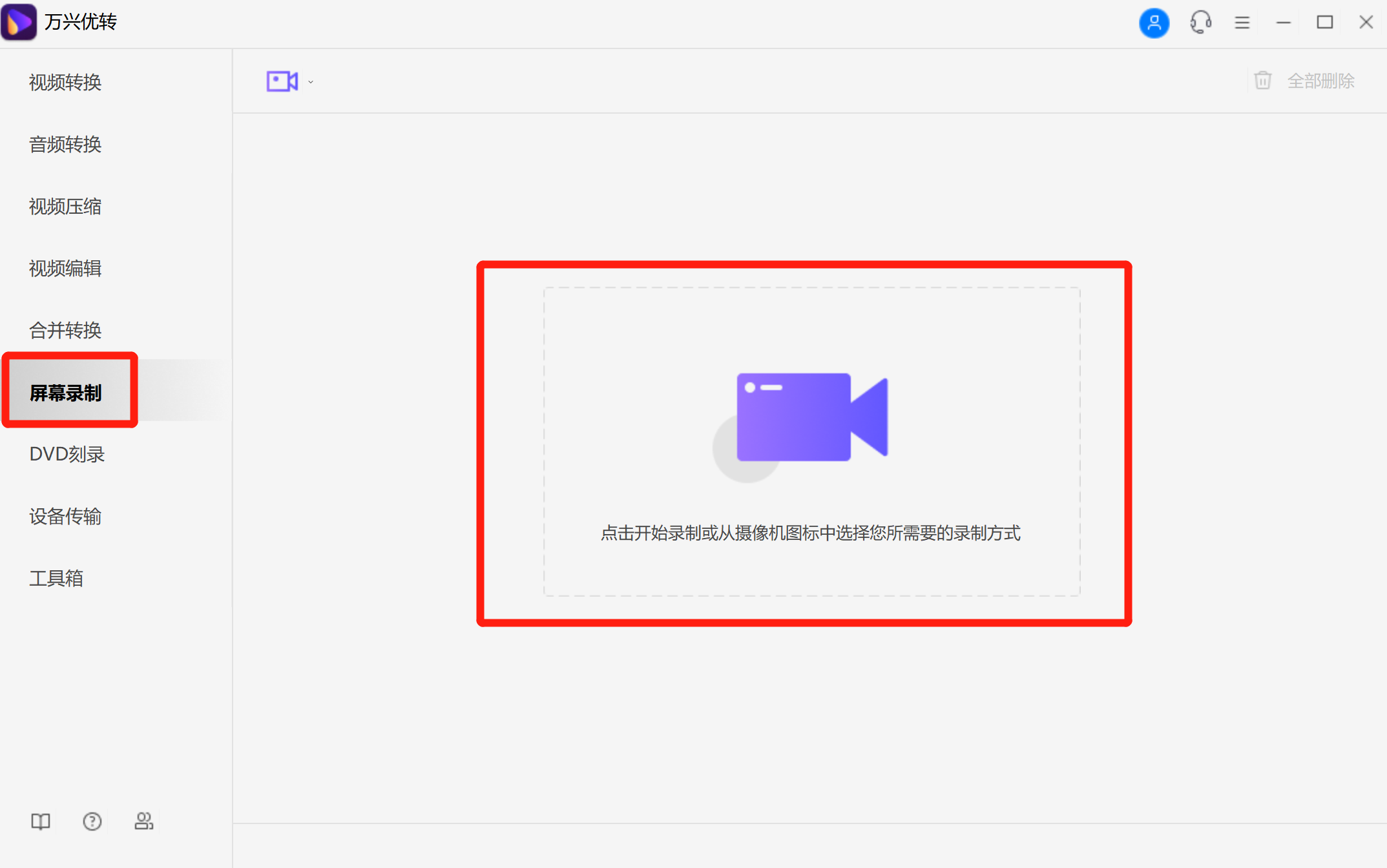
步骤2选取录制范围
点击截图按钮,自定义选择需要录制的范围,并点击右侧【REC】图标开始录制。
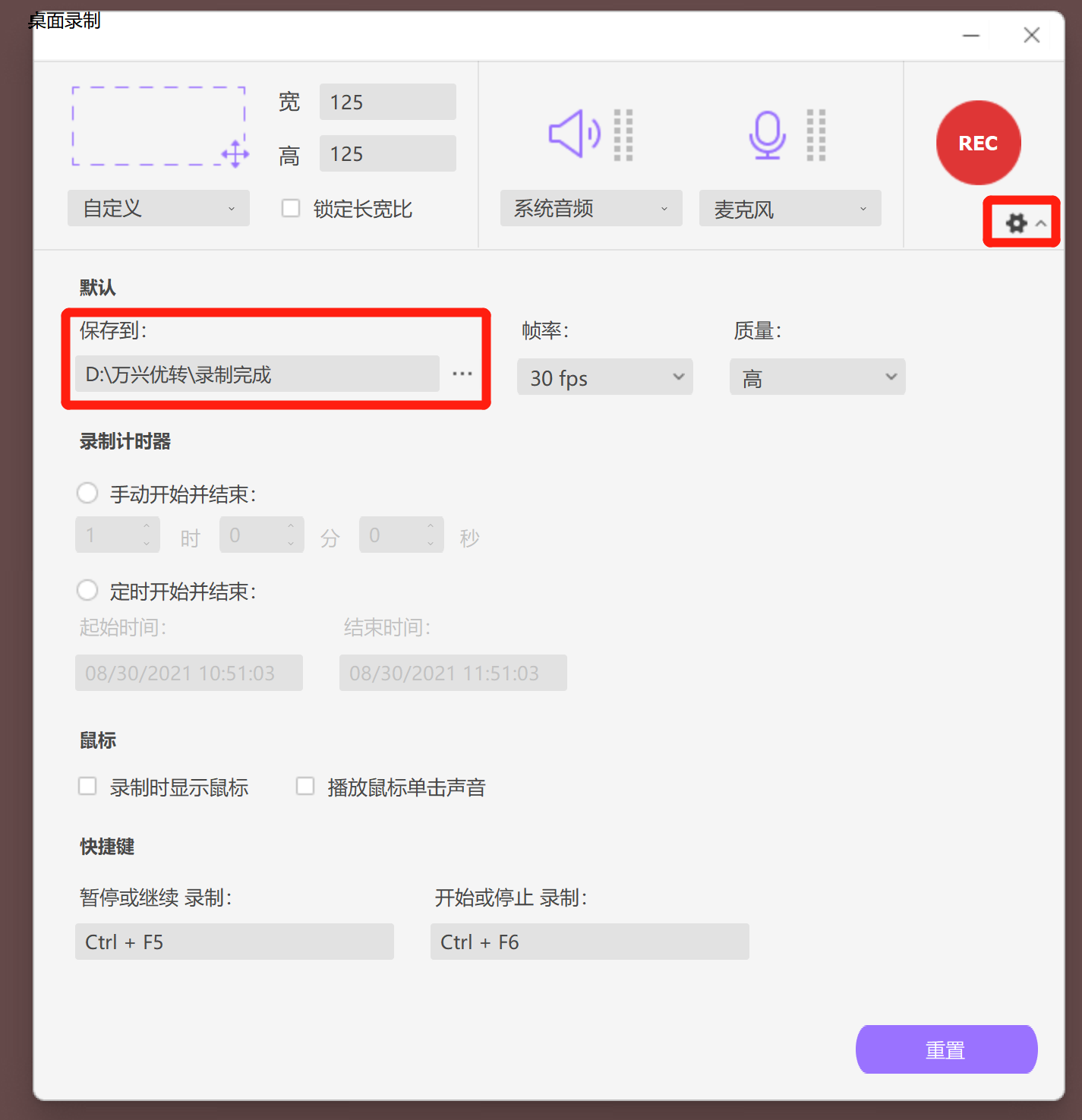
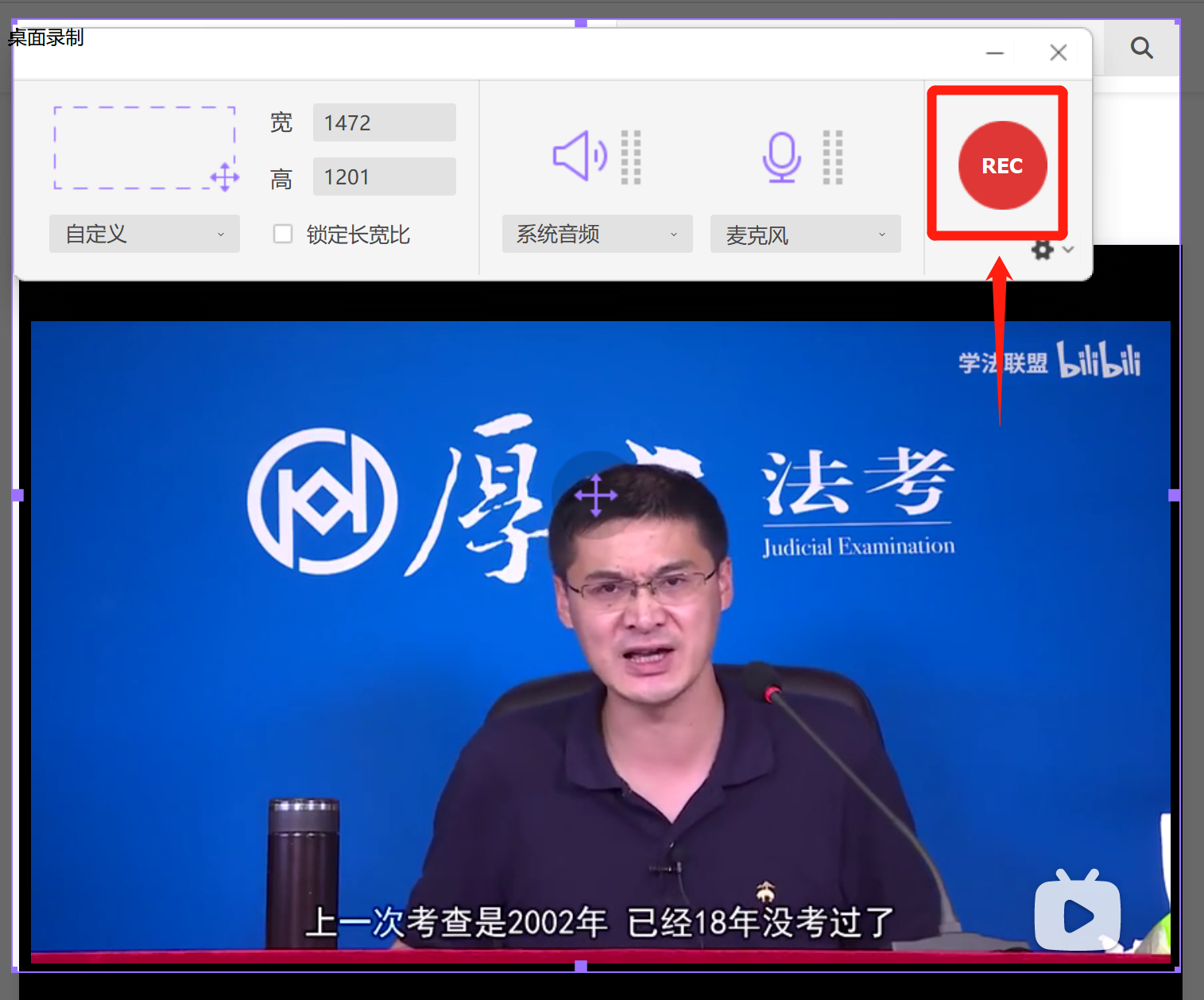
步骤3录制视频
等待视频录制,录制完成后,点击【停止】按钮。
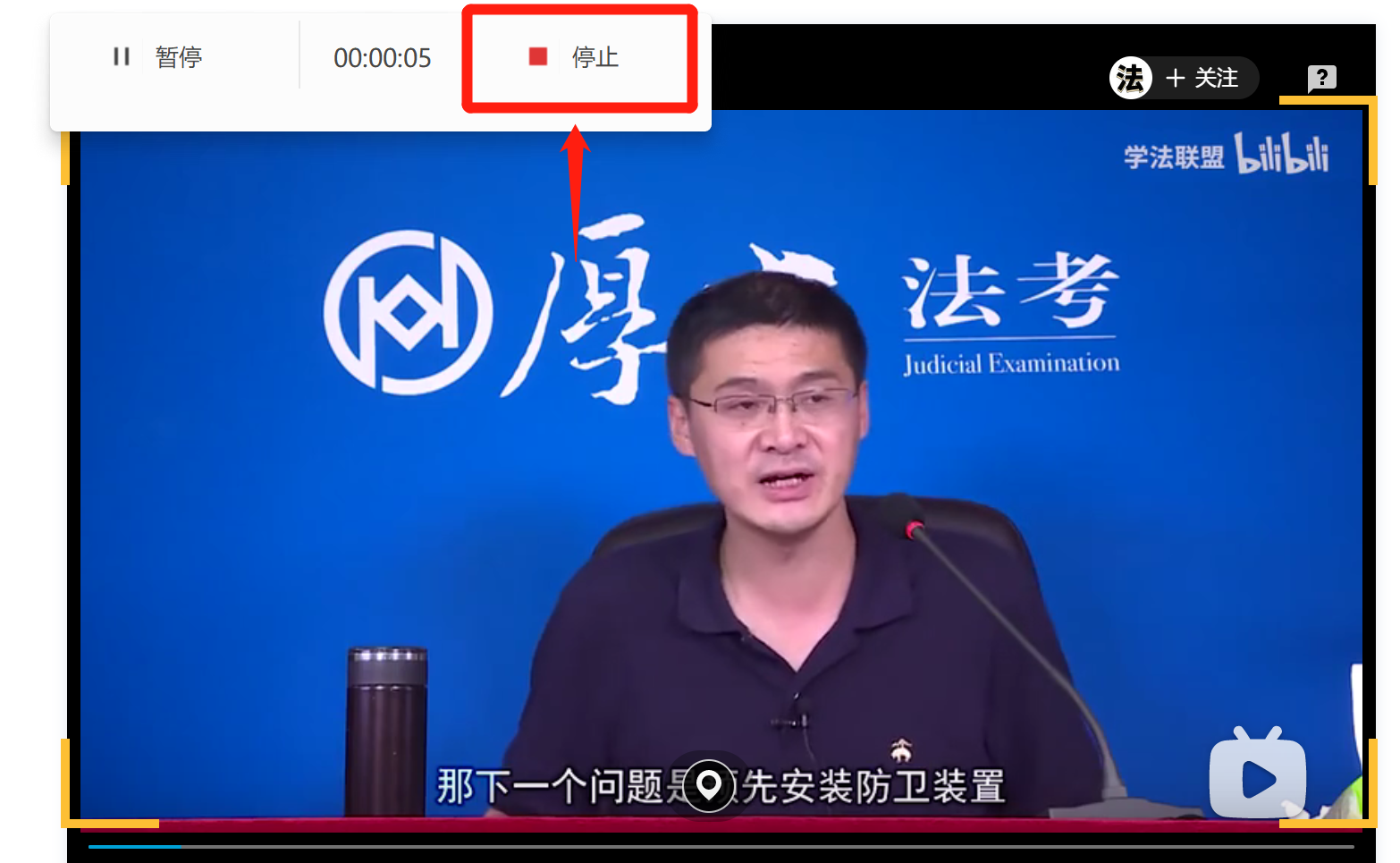
步骤4完成录制
录制好的视频将显示在界面中,支持对视频进行自定义命名和分享。