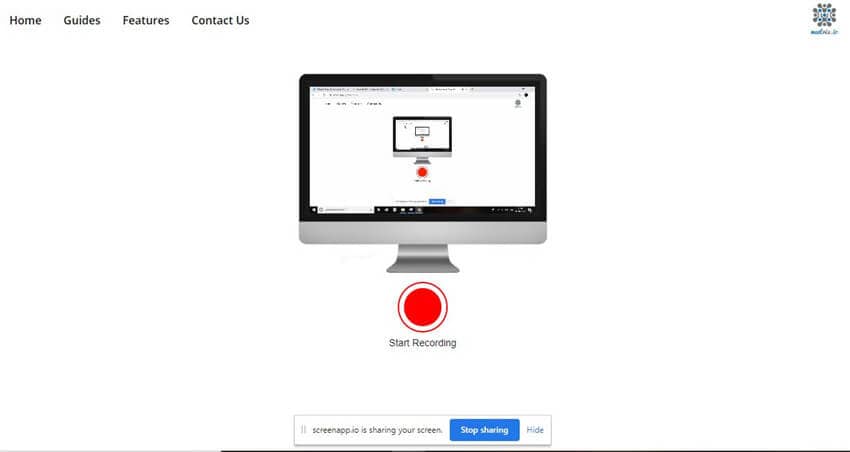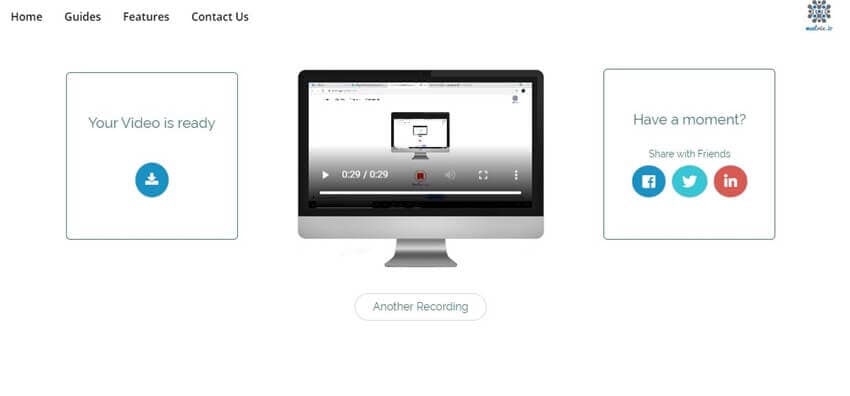如何快速完成屏幕录制,windows实用录屏软件推荐
第一部分. Windows和Mac上的多场景录制工具——万兴优转
如果你在寻找一款适用于多场景录制的工具,那么万兴优转绝对是一款你值得选择的工具。它不仅有着简洁易操作的界面,同时能够满足你不同的录制需求。你可以用它来录制屏幕、局部特写以及音频内容。你还可以对录制的参数进行自定义设置来达到你希望呈现的效果。除了屏幕录制之外,万兴优转还可以让你轻松地进行视频编辑、压缩甚至转换格式。为你带来一站式的视频处理体验。
 万兴优转 - 全能视频转换工具箱
万兴优转 - 全能视频转换工具箱
在您的计算机上启动万兴优转。在左侧功能栏选择屏幕录制。
![]()
在左上角点击录制类型,之后你会看到下方这样的界面
![]()
您可以通过拖动并根据需要设置该框来选择您想要录制的区域。你也可以手动输入高度和宽度。
您也可以根据需要选择自定义或全屏录制。
![]()
点击下拉菜单,你将能够访问更多内容,如存储位置、食品质量、帧率等参数,你可以根据自己的喜好进行调整。
![]()
点击屏幕上的红色圆形按钮,开始录制屏幕。
![]()
在录制实际开始前会有3秒的倒计时。
![]()
获取到你希望录制的画面后,单击屏幕上作为浮动小部件呈现的浮动录制任务栏上的停止按钮,或者按Esc键停止并保存它。
![]()
第二部分. 简单实用的在线录制工具——ScreeApp
相比于桌面端产品来说,如果你只是对录制有着偶尔需求的用户,在线工具是可以用来完成录制的一种快速而简单的方法。如果你不知道如何完成,也不知道哪些工具是有用的,可以考虑试试ScreeApp.io。这是一个非常受欢迎的在线屏幕录像程序,可以用于高质量的视频录制,而不需要下载任何文件和软件在您的设备上。
下面的步骤将教你如何在Windows 10上使用在线工具录制屏幕。
步骤1、打开网站,点击“Get Started”按钮,开始录制。
步骤2、为web app提供所有权限。
步骤3、点击红色圆形按钮,录制将立即开始。
步骤4、录制结束后,再次按下红色圆形按钮。之后,您可以将录制的文件下载到您的设备上。
第三部分. 专业级录制工具——OBS
OBS studio是一款比较实用的视频直播录制软件,它的本身内置了一些常用的插件,比如说窗口捕获、视频捕获设备、文本、图像等。并且该软件的可适应设备比较全面,可用于Windows、Mac、Linux这些设备中。
步骤1、下载OBS
请登录官方网站下载工具。下载完成后,安装并启动它。启动后,您将看到如下所示的屏幕。
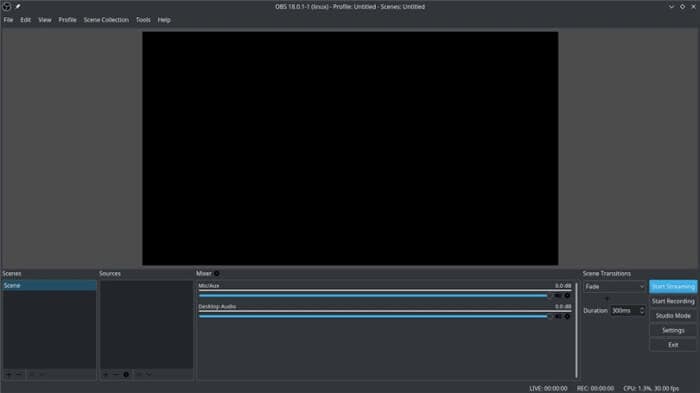
步骤2、根据实际情况进行设置
现在,您需要设置录制器并调整与之相关的各种设置。你必须首先调整场景。

在开始录制之前,还必须设置源。单击标签为source的区域旁边的+选项,选择display capture并单击弹出的OK按钮。

现在看看屏幕的右下方,点击设置选项。
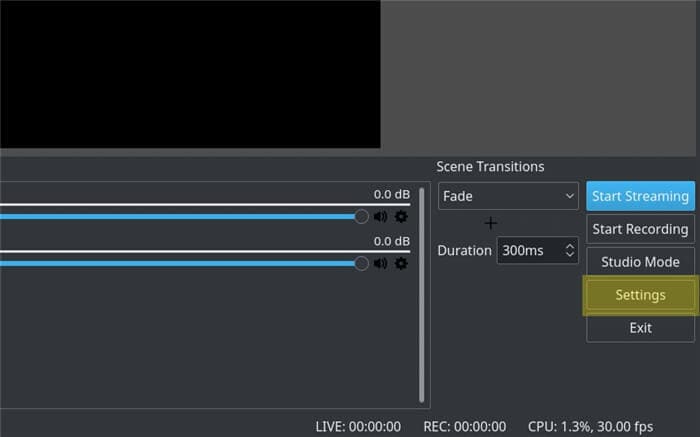
单击Output选项卡并选择记录路径字段。请将它设置为您想要保存录像的位置。

步骤3、启动录音流程
一旦一切都完成了,打开流媒体网站并选择电影。当它开始播放时,暂停它并返回到OBS,点击屏幕右下角的“开始录制”选项,返回到流媒体网站,播放电影,你的视频将开始录制。

在您录制完所需的整个持续时间后,回到OBS并单击停止录制按钮。然后,您的录音将被导出到您设置的位置。