在Mac上录制视频的4种方法
第1部分。如何在Mac上轻松录制视频—推荐工具
万兴优转 是一款出色的Mac屏幕录制软件,同时还带有摄像头录制和音频录制功能。使用该软件,你可以在Mac上录制高质量的视频内容。万兴优转的录制功能既可以录制视频,也可以录制音频,对于想录制Facetime视频通话的人很有帮助。除了录制功能,万兴优转还提供了视频编辑功能,在内置视频编辑器的帮助下,您可以剪切、修剪、添加特效、添加字幕,使视频完美符合你的需求。
 万兴优转 - 全能视频转换工具箱
万兴优转 - 全能视频转换工具箱
如何使用万兴优转在Mac上录制视频的步骤
如果视频共享网站上已经有您想要录制的视频,您可以先打开视频页面,再开始录制。
在你的Mac电脑上安装后,启动万兴优转。在主界面上,选择视频录制功能,然后点击图片选择录制方式。
![]()
当您单击屏幕录制按钮时,将显示一个弹出的工具栏和记录框。你可以选择你想要记录的区域,设置记录质量,记录帧等等。
![]()
Tips:
您也可以选择自定义录制,并根据您的要求来设置大小,通过拖动方框来适应您想要录制的区域。
![]()
点击REC按钮开始录制过程。有3秒的倒计时来准备这个过程。
![]()
一旦你完成录音,点击这个红色的停止图标。
![]()
录制过程结束后,万兴优转将在主界面显示录制的视频。您可以右键单击录制的视频以在您的计算机上定位它。此外,您可以添加录制的视频到视频编辑器,DVD刻录机和更多的进一步操作。
![]()
第2部分。两个最好的Mac内置免费屏幕录制工具
当涉及到mac自带的视频屏幕录制工具时,QuickTime播放器和mac截图工具栏是两个不错的选择。
除了播放你的Mac视频,QuickTime播放器还允许你录制你的Mac屏幕。默认情况下,视频以MOV格式录制。除了QuickTime播放器,你还可以使用Mac的截图工具栏在Mac上录制视频。这两个内置工具都可以帮助你在Mac上轻松完成录制工作。下面的教程将向您展示如何做到这一点。
1. QuickTime Player
第一步:在你的Mac系统上打开QuickTime播放器应用程序。选择文件>新建屏幕录音。

步骤2:将出现一个屏幕录制窗口。在继续录制之前,您可以通过单击右下角的小三角形按钮进行一些设置。
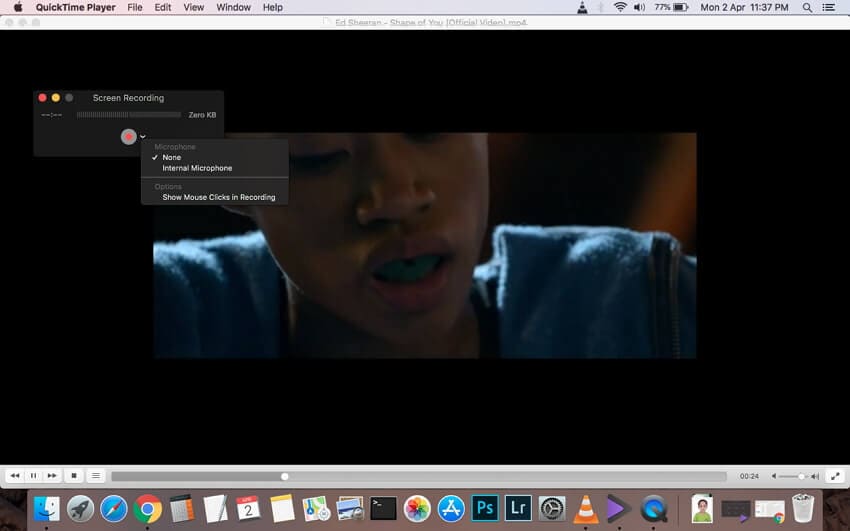
第三步:按下红色录制按钮开始录制过程。

您将被要求在捕获整个屏幕还是仅捕获部分屏幕之间做出选择。
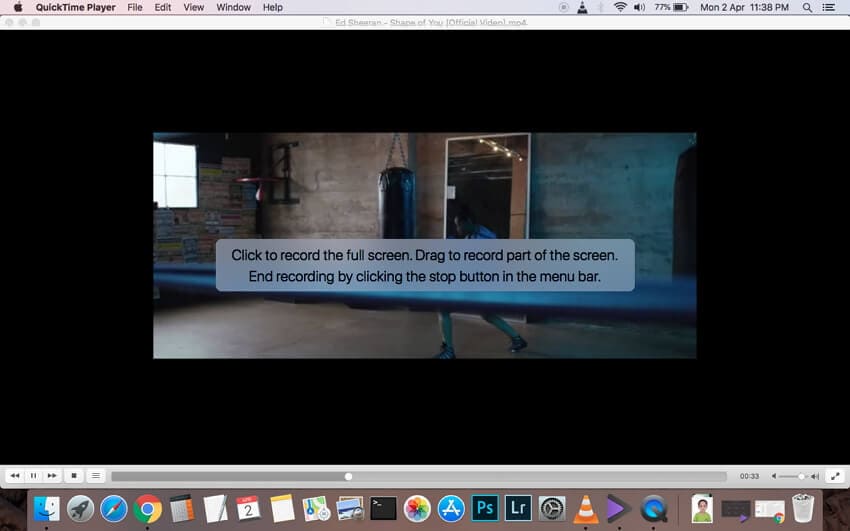
第四步:录制完成后,点击停止按钮。
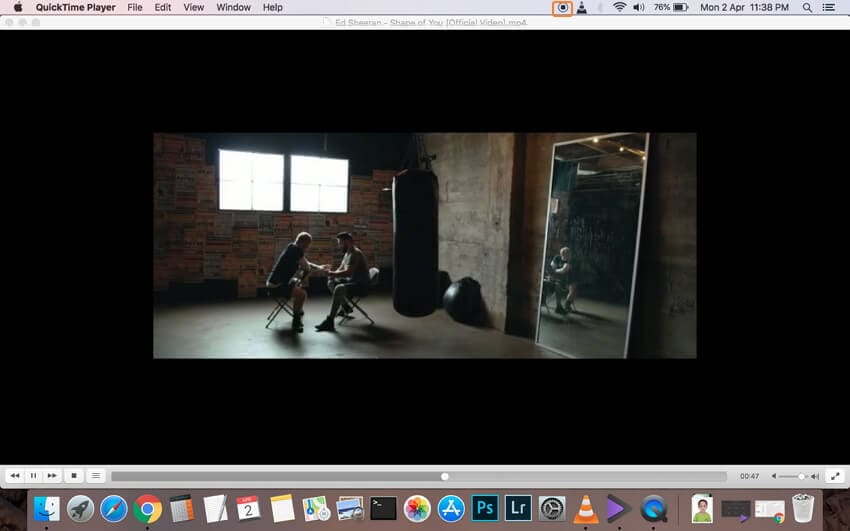
第五步:选择录制视频的名称和目标

2. Mac Screenshot Toolbar
第一步:按Shift+Command+5,你会在屏幕底部看到截图工具栏。
第二步:你可以点击工具栏中的屏幕图标来记录整个屏幕,或者点击虚线框来记录Mac电脑上的一个区域。
第三步:点击屏幕上的任意区域开始录制,或者点击录制按钮开始录制。录制结束后,点击停止按钮即可完成录制。

第3部分。一个简单免费的方法来在线录制Mac屏幕
另一种免费截取Mac屏幕的方法是使用在线屏幕录制器。其中一个常用的程序是powersoft免费在线屏幕录制工具。第一次使用时,你需要安装程序启动器,之后Mac屏幕就可以免费录制,不需要下载任何软件。录制后,视频可以导出多种格式,包括MP4、WMV、ASF、FLV等。该工具使用简单,具有灵活的屏幕捕获功能。

使用powersoft在线屏幕录制工具在Mac上免费捕捉屏幕的步骤
第一步:在你的Mac浏览器上打开powersoft在线录制工具网址https://www.apowersoft.com/free-online-screen-recorder。对于新手,程序将要求下载启动器。
第二步:点击“开始录制”按钮激活程序。
第三步:录制模式可以根据需要进行定制,然后继续录制过程。
第四步:一旦完成就停止进程。录制的视频可以保存到你的Mac上,也可以在其他网站上分享。