十大受推荐的Mac视频压缩器
受推荐产品 - 有口皆碑的MP4视频压缩器
第一部分:适用于Mac的最佳视频压缩器----万兴优转
万兴优转是一款非常强大的MP4视频压缩器,足以满足您的需求。它支持各种视频格式,如MP4,MKV,MOV,VOB,FLV,AVI等。有了它,您可以轻松无损地转换视频,甚至可以根据您的需求来自定义视频设置以压缩MP4文件。此外,它的转换速度比任何其他的转换器还快30倍。如果您想压缩MP4视频,请在Windows/Mac上下载并安装万兴优转,然后按照以下的简单步骤进行操作。
 万兴优转 - 适用于Windows / Mac的最佳MP4视频压缩神器
万兴优转 - 适用于Windows / Mac的最佳MP4视频压缩神器
- 将MP4视频压缩到更小的尺寸,压缩速度比同行快达30倍,且几乎无损画质。
- 支持自定义视频参数(如比特率,帧速率,分辨率,编码器等)以缩小MP4视频。
- 支持实时预览和编辑,通过裁剪时长以压缩MP4视频。
- 支持1000种格式的视频压缩和转换,包括MP4,AVI,MOV,WMV,MKV等。
- 轻松支持USB线传输至移动设备。
- 提供免费DVD模板将MP4视频刻录为DVD。
- 支持主流视频平台的特殊视频格式导入转换为MP4。
- 多功能工具箱包括修复视频元数据,GIF动图制作,将视频投屏和屏幕录像的功能。
- 所支持的操作系统: Windows 11/10/8/7/XP, macOS 10.6及以上操作系统。
步骤1在Mac中启动最佳的视频压缩器并添加文件
在Mac上下载并安装万兴优转后,点击打开该程序。在压缩标签中,单击+ 添加文件。此时,文件资源管理器窗口将弹出,而您需要在该窗口中寻找出所要添加的视频文件。您可以添加多个文件。
![]()
步骤2选择视频压缩设置
点击如图所示的图标将打开一个新的设置窗口。要压缩视频,您可以直接选择通过手动更改视频分辨率,比特率或帧速率以缩小文件。单击确定以保存设置。
![]()
步骤3在Mac上转换并保存已缩小的视频。
现在您可以清楚地看见视频的大小。如果您对视频输出大小感到满意,请转到输出标签,并Mac里选择保存路径。最后,点击全部转换以开始在Mac上压缩视频。
![]()
上述步骤允许您减小不同视频格式的大小,例如在Mac上压缩MP4或MOV等等。如果您想一次只压缩一个视频,可转到如何在Mac上压缩视频大小以了解更多相关信息。
第二部分:适用于Mac的4大免费视频压缩器
除了专业软件,市面上还有许多适用于Mac的免费视频压缩器。这些免费工具提供基本的视频压缩功能。以下推荐的是一些适用于Mac的免费视频压缩工具。
1. Mac 访达(Finder)
如果您正寻找一种简单,方便且直接的压缩视频解决方案,那么Mac访达将是一个不错的选择。这个内置的Mac工具主要用于开启Mac里不同的程序,但此应用程序还提供了很多功能,其中包括视频压缩。使用Mac访达可让您更改比特率,帧速率,分辨率,编解码器和质量以缩小视频大小。使用Mac访达是一种快速压缩视频的方法,它也提供自定义视频和其他功能。值得一提的是,Mac自定义只允许转换和压缩MOV文件。
使用Mac访达压缩视频的步骤:
步骤 1: 在Mac系统上打开Mac访达应用程序。您可以单击桌面上的应用程序图标以启动新窗口,或通过Command键,然后使用Command-N以打开窗口。
步骤 2: 接着,您得查找需被压缩的视频文件。您可以使用搜索选项输入文件名,或使用左列中的选项列表浏览不同文件夹中的文件。
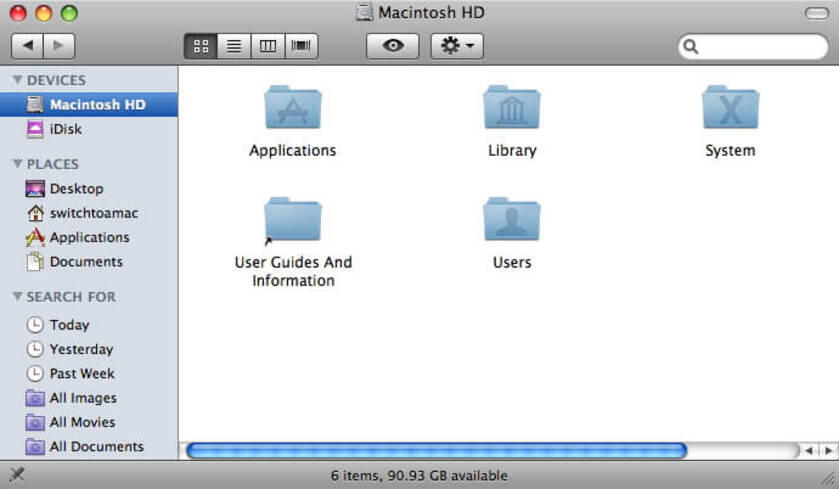
步骤 3: 一旦找到文件后,您需要在文件上按Control+单击以打开菜单选项。在选项中,选择编码所选视频文件。
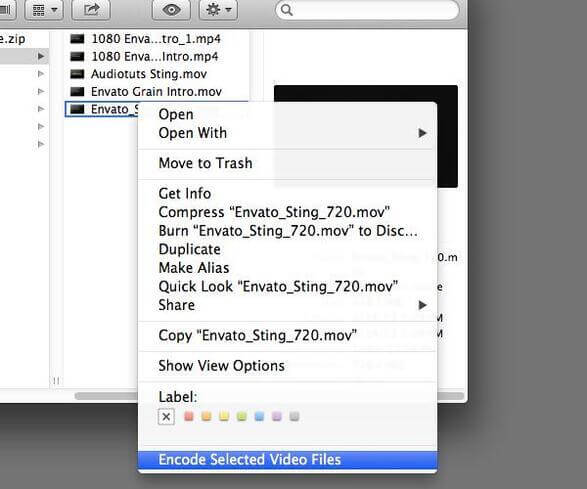
步骤 4: 这将打开一个新的编码媒体窗口以设置视频输出选项。从下拉菜单中能更改文件参数。您也可以更改分辨率,选择转换到Apple ProRes,或仅音频格式。您需要选择文件的目标文件夹。如果您打算保留在相同的文件夹的话,那么请在与源文件相同框中打勾。完成所有设置后,单击继续。
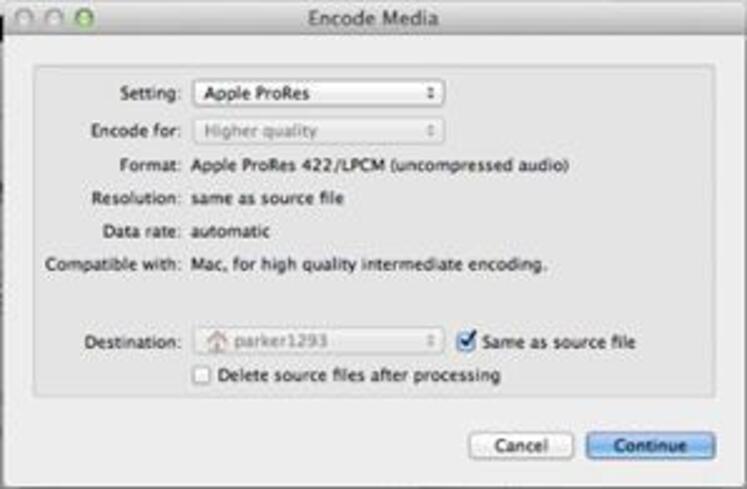
步骤 5: 最后单击确定以启动文件转换和压缩过程。过程的速度和速率会根据文件大小,像素,质量,音频速率,比特率和编解码器有所不同。压缩完成后,您将收到通知。
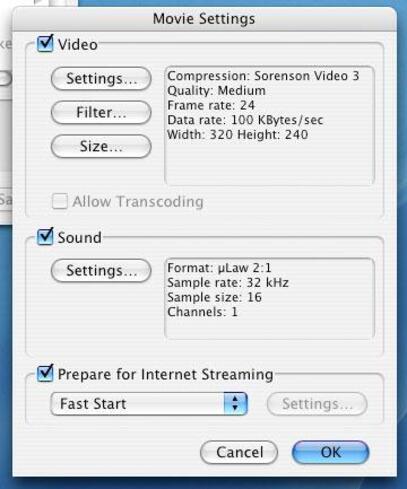
2. HandBrake
HandBrake是另一种知名工具,允许执行包括视频压缩的一系列功能。它是一个跨平台的程序,适用于Mac,Windows和Linux系统。HandBrake是一个免费的开源程序,让您选择视频预设或手动更改文件参数来压缩视频。
使用Mac HandBrake压缩视频的步骤:
步骤 1: 在您Mac上下载,安装和启动Handbrake。单击左上角的源文件(Source)按钮,浏览并添加需压缩的视频文件。
步骤 2: 一旦文件添加到程序界面后,单击目标(Destination)选项中的浏览(Browse),选择输出文件名和文件的保存位置。单击保存(Save)进行确认。
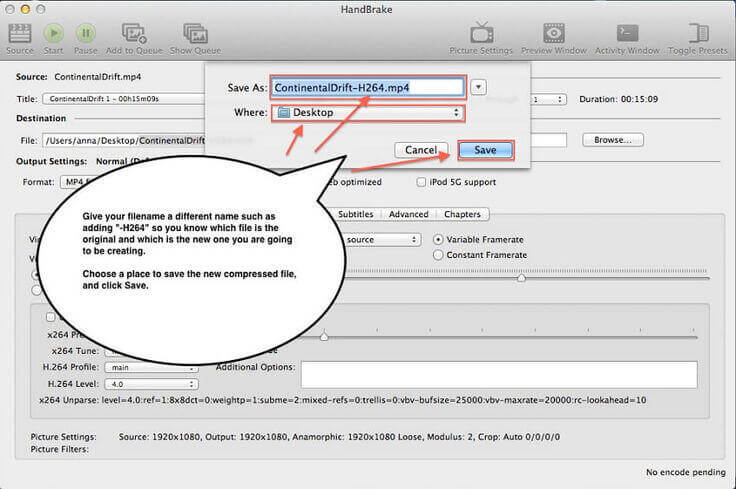
Step 3: 在输出设置:(Output Settings:)选项中选择文件输出的格式。接着,从给定的选项中选择视频编解码器。从预设设置(Presets Drawer)中,选择高配置预设(High Profile preset)。或者,您也可以通过单击顶部菜单栏的窗口(Window) >预设设置(Presets Drawer)。接下来选择帧速率,平均比特率和其他参数。
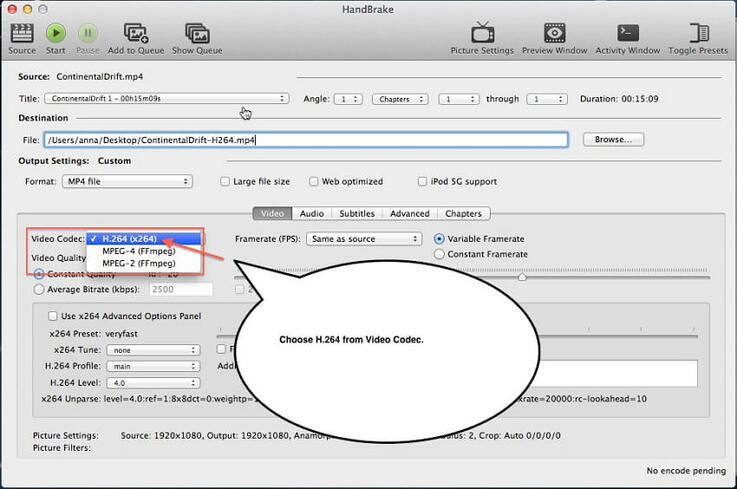
步骤 4: 若要更改视频的分辨率或帧大小,请单击图像设置(Picture Settings),这将开启一个新的对话框。
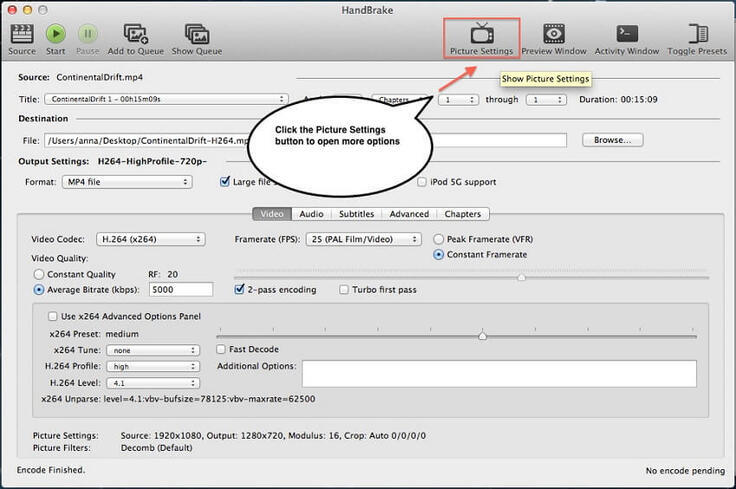
步骤 5: 完成所有设置后,单击顶部菜单栏上的开始按钮,该按钮将启动视频压缩过程。一旦完成该过程后,您将收到通知。
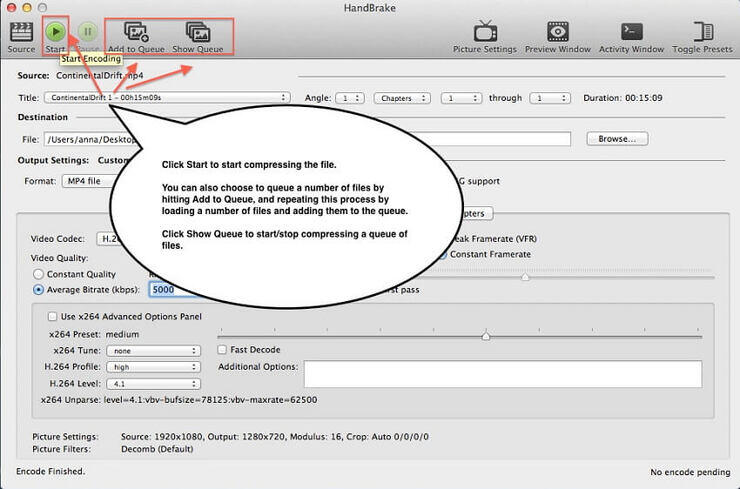
3. QuickTime 播放器
QuickTime 播放器是Mac里常用的应用程序,除了观看视频外,该程序还能用以缩小它们。这款免费的视频压缩器简单易用。
使用QuickTime播放器压缩视频的步骤:
步骤 1: 在Mac系统上打开QuickTime Pro应用程序中的QuickTime播放器。如果它不存在,那么您可以下载并安装它。
步骤 2: 打开要在QuickTime播放器上压缩的视频。点击顶部栏中的文件,然后选择分享选项。
步骤 3: 一个新对话框将会弹出,然后从中选择电子邮件选项。在名称:选项中,输入文件输出后名称。在尺寸:选项中,从给定的选项选择所需的尺寸。接着,一个视频输出的摘要框将会出现,显示着FPS,压缩编解码器,音频压缩类型等。视频转化后的估计尺寸也会显示出。
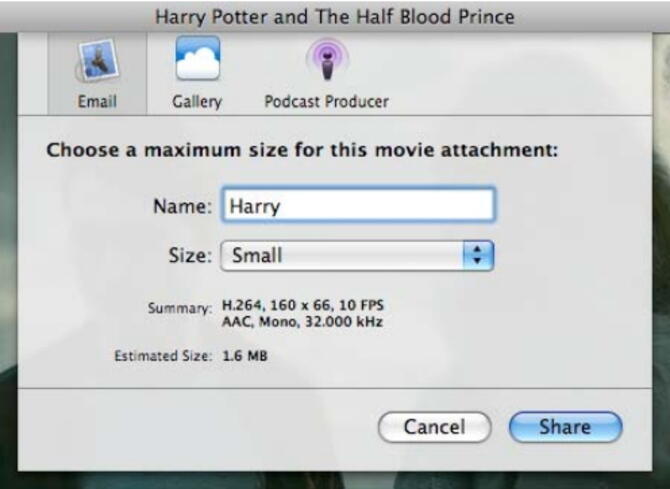
步骤 4: 一旦完成所有设置后,单击分享以启动此过程。随后会出现一个进度条。
步骤 5: 一旦QuickTime播放器成功导出视频后,Mac邮箱将会被自动打开。转换后的视频将被添加到电子邮件的信息中。要将已压缩视频解为可用文件的话,您可以将其从电子邮件中拖放到Mac上的文件夹,也可以点击该视频并选择保存附件以将其存储在Mac上。
4. iMovie
iMovie是一款Mac和iOS设备的视频编辑工具。该程序能快速简易地缩小视频。此应用程序免费提供于所有Mac系统中,因此是个免费的压缩工具。
使用Mac iMovie压缩视频的步骤:
步骤 1: 在Mac系统上启动iMovie应用程序。搜索项目/库菜单,然后单击+按钮。接着,选择电影选项,然后选择所需的主题或无主题选项。现在你该为您的文件命名。
步骤 2: 若要添加要压缩的视频,请单击左上角的向下箭头。或者,您也可以点击导入媒体按钮并浏览以添加所需的文件。
步骤 3: 接着,单击右上角带有箭头的框,然后从选项中选择文件。或者,您也可以通过单击菜单栏的文件 >分享 >文件选项。现在你该调节视频的设置以缩小文件尺寸,降低质量和分辨率。点击下一步以继续。
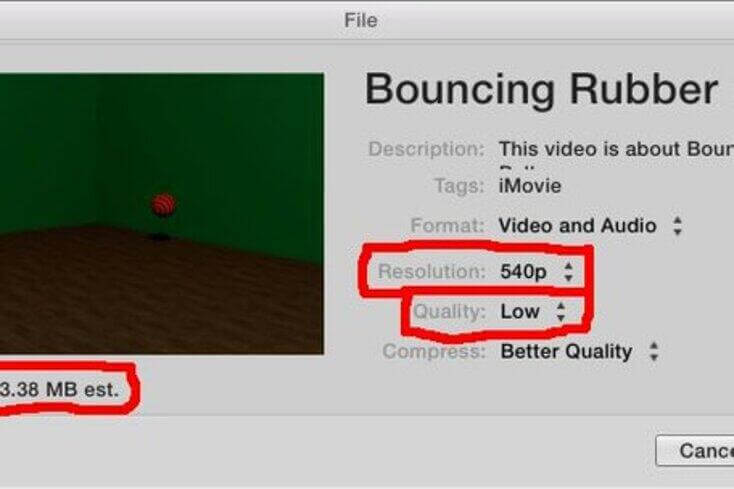
步骤 4: 现在你能命名文件,并选择要保存已压缩文件的位置。之后点击保存。该视频将被压缩并保存在所选的文件夹中。
第三部分:适用于Mac的5大在线视频压缩器
如果您偶尔需要压缩视频而不想在Mac上下载或安装软件,那么在线工具将是一个不错的选择。这些在线程序很简单,无需安装,可以直接在浏览器中使用,而且大多数都是免费使用的。为了帮助您做出选择,下面列出了适用于Mac的5大视频压缩器。
1. Ezgif
这款简单易用的在线视频压缩器是免费的,便于压缩多种视频格式,包括WebM,MOV,FLV,MP4等。您可以从Mac里添加视频,也可以粘贴视频网址以进行压缩。
压缩视频步骤:
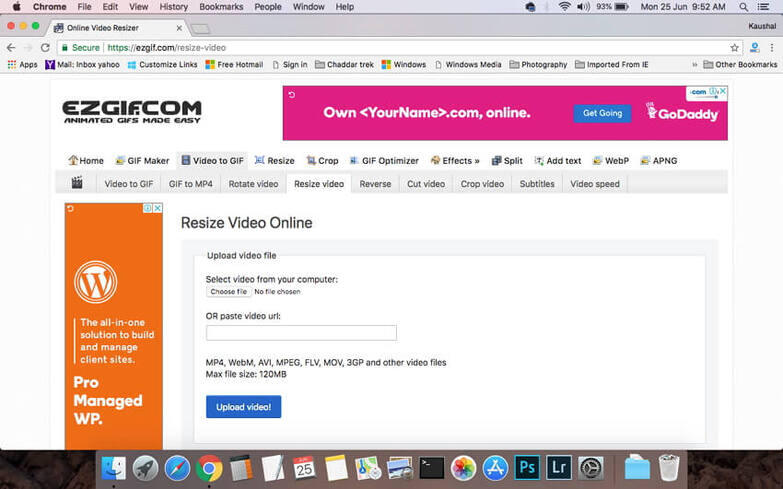
- 步骤 1: 在Mac浏览器上打开https://ezgif.com/resize-video。单击选择文件(Choose File)以浏览并添加视频到网站中。您也可以直接粘贴视频的网址。
- 步骤 2: 点击上载视频!(Upload video!),视频成功上传后将会打开一个新窗口。你可在那里选择视频的新宽度,高度和百分比。同时从下拉菜单中选择输出格式(Output Format)和编码选项(Encoding Option)。
- 步骤 3: 最后点击调整视频大小!(Resize video!)以开始视频压缩过程。
已压缩视频的链接将显示在软件界面上。
2. CompressVideo
这是另一种常用的Mac在线压缩视频器,它可以压缩AVI,MP4,WMV,MKV和其他视频格式的视频尺寸,同时保持良好的质量。该程序通过降低其比特率和调节其宽度来缩小文件尺寸。该程序快速,界面简易明了,最多能容纳150MB的文件。
压缩视频步骤:
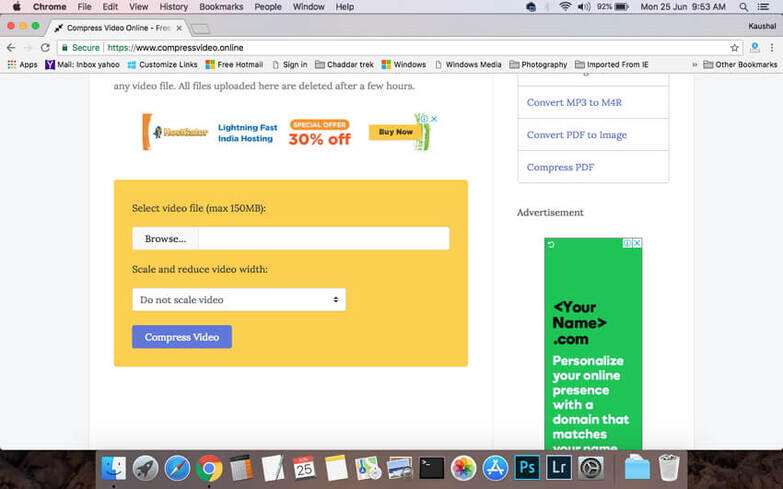
- 步骤 1: 在Mac浏览器上打开https://www.compressvideo.online/。
- 步骤 2: 单击浏览(Browse)以搜索并添加视频到程序中。
- Step 3: 从下拉菜单的选项中选择减少视频宽度(Reduce video width)。单击压缩视频(Compress Video),视频随即会被上载和压缩。
3. Clipchamp
这是一款常用的Mac在线视频缩小器,非常易于使用,并具有一系列的功能。该程序能容纳高达20GB的视频以进行压缩。该程序中有许多预设,以自动符合社交媒体,网络和其他用途的视频尺寸。此在线转换器支持一系列的视频格式和分辨率,而且不保留所上传的视频,从而保护您的隐私。它还支持批量压缩功能。
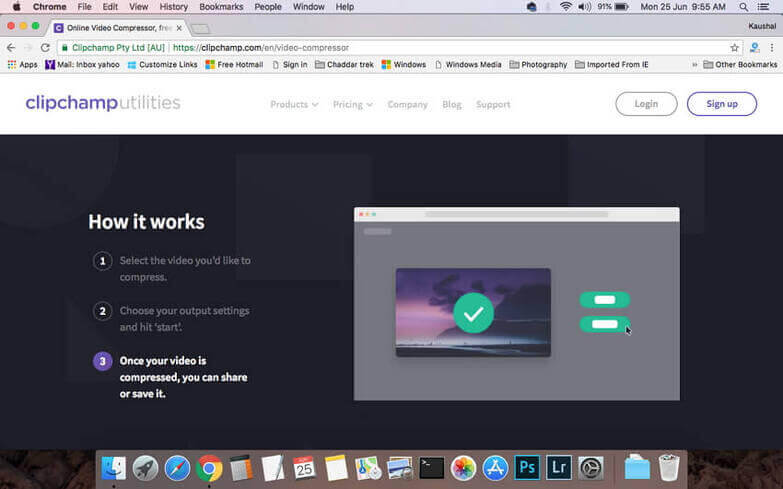
压缩视频步骤:
- 步骤 1: 在Mac系统上启动ClipChamp。从Mac中导入要被调整大小的视频。
- 步骤 2: 选择输出设置(Output Setting)以缩小视频尺寸。
- 步骤 3: 点击开始(Start)以开始压缩过程。
视频完成压缩后,您可以保存视频或分享该视频。
4. Videosmaller
VideoSmaller是另一款Mac免费视频压缩器,可以缩小不同格式的视频。它的平台最大可容纳500MB的视频大小。该工具还可以选择使用低压缩级别,并通过减小宽度来缩小视频。
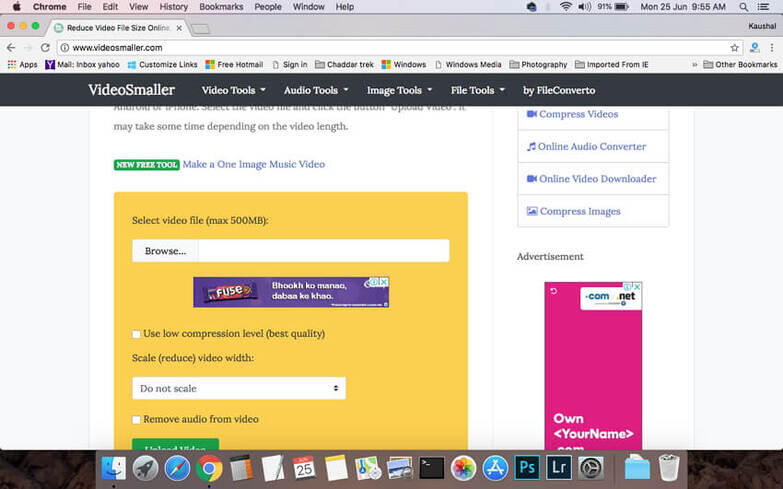
压缩视频步骤:
- 步骤 1: 在Mac浏览器上访问http://www.videosmaller.com/点击浏览(Browse)以搜索和导入要被压缩的视频。
- 步骤 2: 从下拉菜单中,选择文件宽度以调整其大小。如果需要,也可以尝试低压缩级别。此程序也提供从视频中删除音频的功能。
- 步骤 3: 单击上传视频(Upload Video)。视频将随即被上传,压缩过程随后开始。
在压缩完成后,您可以从界面下载视频。
5. AConvert
AConvert是一款在线视频压缩工具,通过改变视频的大小,比特率和帧速率来完成视频压缩。最多可容纳200MB的视频大小。除了Mac以外,已转换和压缩的视频也可以保存在Dropbox或谷歌云端硬盘等在线存储服务上。
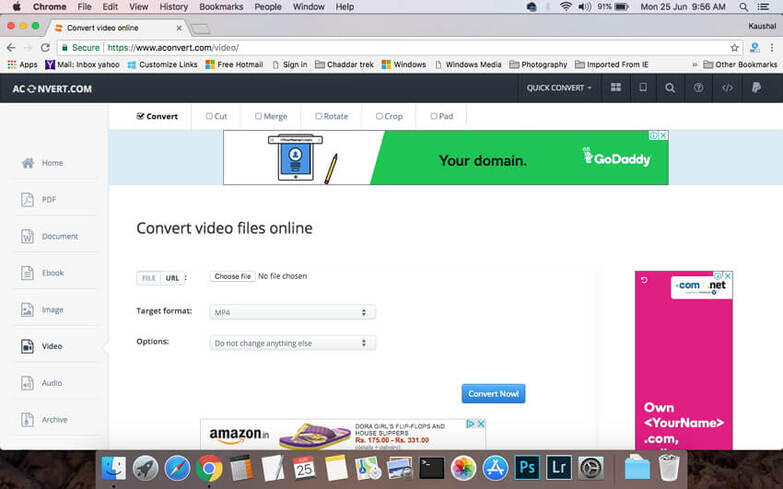
压缩视频步骤:
- 步骤 1: 在Mac上浏览https://www.aconvert.com/video/。单击选择文件(Choose File)以从Mac里添加视频。您还可以添加视频网址以进行转换。
- 步骤 2: 在目标格式:(Target format:)选项中,选择视频输出的格式。
- 步骤 3: 在选项:(Options:)选项卡中,选择更改大小,比特率或帧速率(Change size, bitrate or frame rate)。接着,手动输入视频大小,比特率,帧速率和比例以减小视频大小。最后,单击开始转换(Convert Now)以启动上传和压缩视频的过程。
第四部分:Mac视频压缩设置的贴士
通常来说,缩小视频或压缩意味着移除视频中不需要或不必要的部分,以减小其尺寸。这会导致原始视频的质量受到很大的影响。因此,如果您正在寻找缩小视频尺寸而不影响其质量的方法的话,下面列出了一些对您有用的相关贴士。
- 贴士 1: 将视频压缩为尺寸较小的格式是保持视频质量,同时缩小视频大小最好的方法。一些推荐的格式是 ,,M4V和MOV。
- 贴士 2: 在压缩过程中保持视频质量的另一种方法是调整LQ-HQ的滑动条。您还可以在高级设置区域中选择使用高质量引擎(Use High Quality Engine)选项。
- 贴士 3: 与默认视频相比之下,您可以将视频分辨率及其比特率降低20%至50%。较小尺寸的视频具有较低的比特率。