如何轻松调整iMovie中的视频大小
第一部分:压缩iMovie视频的快速方法-万兴优转
要确保以超快的速度进行无损质量压缩文件,在这里我们强烈推荐 万兴优转 。该视频工具箱支持1000多种格式的转换和其他功能。可以更改添加视频和音频文件的帧率和比特率,质量和分辨率,以减小文件的大小。
 万兴优转-全能视频压缩器
万兴优转-全能视频压缩器
步骤1启动万兴优转
安装后在PC上打开万兴优转,首先选择左边功能区的视频压缩选项,然后可以单击+添加文件按钮来浏览和导入文件。
![]()
步骤2自定义视频输出设置以压缩视频文件
在目标文件栏的右侧,点击设置图标,一个新的设置窗口将会打开,您可以在这里设置文件大小、分辨率、质量和比特率。点击预览按钮即可查看视频压缩后的前20秒效果。最后,点击确认按钮保存视频压缩设置。
![]()
- 进度条: 直接移动进度条将会重置视频大小。文件大小、质量、以及比特率将会随进度条移动而改变。
- 文件大小: 您可以随意改变文件大小只需输入数字或点击
 按钮。
按钮。 - 分辨率: 点击
 按钮即可从下拉式菜单里选择视频分辨率。
按钮即可从下拉式菜单里选择视频分辨率。 - 质量: 这里将会根据压缩视频的文件大小提醒您输出的视频将会是低质量、中等质量或高质量。
- 比特率: 这里会根据视频大小显示视频的比特率。
步骤3开始压缩文件
现在您可以在程序的主界面预览文件的大小。点击压缩全部按钮即可开始将所有视频立刻压缩。压缩完毕后,您可以到压缩完成标签页查看压缩完毕的视频。
![]()
第二部分.如何在iMovie中调整视频大小
iMovie是编辑视频的基本工具,它可以将其保存为QuickTime文件,而不会降低质量。您可以通过编辑,裁剪和调整视频大小。iMovie视频与万兴优转配合使用非常好,因为万兴优转可以对iMovie视频进行压缩并且能输出许多不同的格式,帮助您节省存储设备中的空间,并使其与iPhone和Android等其他设备兼容,分享我们的创造力。
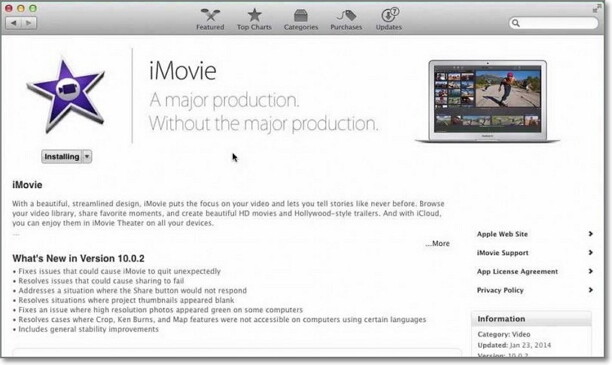
要在iMovie中压缩视频,请按照一下详细步骤
第1步:首先,您需要打开iMovie,然后将视频文件导入其中并进行编辑。
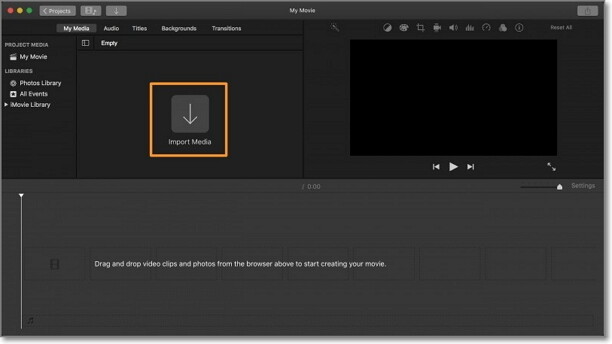
第2步:完成上述过程后,您需要转到共享选项,单击导出为QuickTime ,然后选择Option按钮
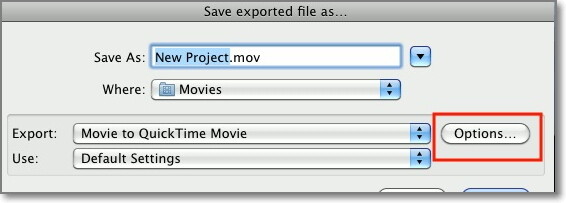
第3步:现在,您需要访问“视频”部分,然后选择size 选项。
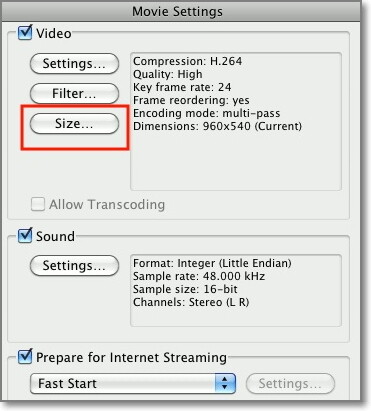
第4步:在尺寸菜单下,您需要选择自定义选项,您可以在其中根据需要调整视频的大小。一旦与调整的大小设置完成点击确定,以确认它。
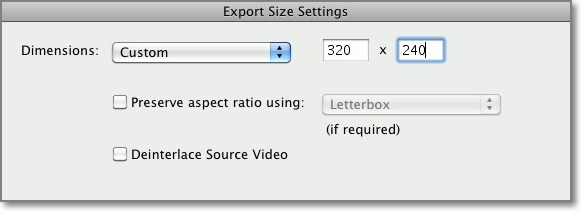
第三部分.iMovie和万兴优转对比图
使用iMovie创建和编辑视频后,可以将其导出并在DVD上刻录电影。但问题是,iMovie中不允许输出许多格式,因此,有必要使用其他软件,例如万兴优转。
让我们看看iMovie和万兴优转之间的差异吧 。
| 功能 | iMovie | 万兴优转 |
|---|---|---|
| 刻录到DVD | 并非所有格式 | 是的,所有格式 |
| 从网站下载视频 | 否 | 是 |
| 非常快速的视频转换 | 否 | 是 |
| 将视频转换为MOV,MP4、3GP,iPhone等 | 否 | 是 |
| 使用USB电缆将视频传输到设备 | 否 | 是 |