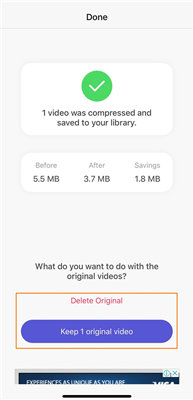如何通过简单的步骤在iPhone上调整视频大小
- 第一部分:如何使用万兴优转调整iPhone视频的大小
- 第二部分:如何使用iMovie在iPhone上调整视频大小
- 第三部分:如何使用Compress Videos & Resize Video在iPhone上调整视频大小
第一部分:如何使用万兴优转调整iPhone视频的大小
要确保以超快的速度进行无损质量压缩文件,在这里我们强烈推荐 万兴优转 。该视频工具箱支持1000多种格式的转换和其他功能。可以更改添加视频和音频文件的帧率和比特率,质量和分辨率,以减小文件的大小。
 万兴优转-全能视频压缩器
万兴优转-全能视频压缩器
- 轻松压缩大型视频,不会造成任何质量损失。
- 通过自定义比特率,分辨率,帧速率等视频设置来减少MP4文件。
- 在视频缩小器中裁剪,合并,旋转和分割视频。
- 与市场上的其他视频转换器相比,转换速度更快。
- 从YouTube和其他10,000多个网站下载视频。
- 它还可以一键录制视频,刻录DVD或转换视频。
- 多功能工具箱包括固定视频元数据,GIF制造商,将视频投射到电视,CD / DVD刻录机和屏幕录像机。
- 支持的操作系统:Windows 10/8/7,Mac OS 10.15(Catalina),10.14,10.13,10.12,10.11,10.10,10.9,10.8,10.7,10.6。
步骤1启动万兴优转
安装后在PC上打开万兴优转,首先在左侧的功能区选择视频压缩选项,然后可以在主界面单击+添加文件按钮来浏览和导入文件。
![]()
步骤2自定义视频输出设置以压缩视频文件
在视频缩略图栏的右侧,点击设置按钮一个新的设置窗口将会打开,您可以在这里设置文件大小、分辨率、质量和比特率。最后,点击确认按钮保存视频压缩设置。
![]()
- 进度条: 直接移动进度条将会重置视频大小。文件大小、质量、以及比特率将会随进度条移动而改变。
- 文件大小: 您可以随意改变文件大小只需输入数字或点击
 按钮。
按钮。 - 分辨率: 点击
 按钮即可从下拉式菜单里选择视频分辨率。
按钮即可从下拉式菜单里选择视频分辨率。 - 质量: 这里将会根据压缩视频的文件大小提醒您输出的视频将会是低质量、中等质量或高质量。
- 比特率: 这里会根据视频大小显示视频的比特率。
步骤3开始压缩文件
现在您可以在程序的主界面预览文件的大小。点击压缩或者压缩全部按钮即可开始将所有视频立刻压缩。压缩完毕后,您可以到压缩完成标签页查看压缩完毕的视频。
![]()
第二部分:如何使用iMovie在iPhone上调整视频大小
上面的方法介绍了如何在Windows或Mac计算机上调整视频大小。但是,它没有回答第一个问题“ 如何在iPhone上调整视频大小?”。iMovie是众多解决方案之一。iMovie程序可用于iPhone和Mac计算机。它具有编辑和制作引人入胜的视频以在苹果设备上观看所需的所有功能和选项。尽管该应用的iOS版本不如其桌面版本强大,但您仍可以使用它轻松调整iPhone上视频的大小。
下面给出的步骤说明了如何使用iMovie在iPhone上调整视频大小:
第1步:单击创建项目并导入视频。
在iPhone上下载,安装并启动iMovie,然后在欢迎页面上点击继续。在项目屏幕上,点击创建项目,然后在屏幕上点击电影新项目屏幕。点击您要调整大小的视频,然后点击底部的创建电影。
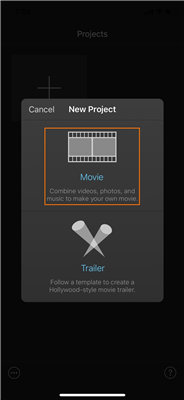
第2步:点击完成并启动导出。
导入视频后,请点击左上角的完成(或点击时间轴中的视频并根据需要进行必要的更改),然后点击导出图标,从下一个屏幕底部开始。
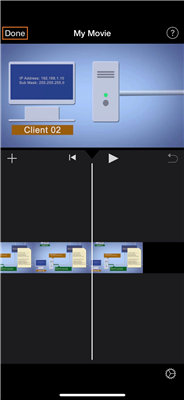
第3步:选择尺寸并导出视频。
在出现的下一个屏幕上,点击保存视频,然后从弹出的列表中点击以选择您喜欢的分辨率,以在iPhone上调整视频大小。
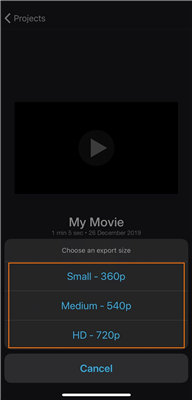
第三部分:如何使用Compress Videos & Resize Video在iPhone上调整视频大小
在App Store上可用,Compress Video和Resize Video是一个iOS应用,可让您减小视频片段的大小以节省iPhone的存储空间。当您要将作品上传到对内容的大小或分辨率有一定限制的任何社交网站时,压缩视频也很有用;它允许其用户共享。
以下给出的步骤介绍了如何使用“压缩视频”和“调整视频大小”:
第1步:点击添加图标并导入视频以进行压缩/调整大小。
转到App Store并下载并安装Compress Videos& 在iPhone上调整视频大小。接下来,启动应用程序,点击添加图标(带有 + 符号),然后点击单击权限框上的“确定” ,以允许该程序访问iPhone的媒体库,点击包含您要调整大小的视频的相册,点击以选择目标视频,然后点击下一步从屏幕的右上角开始。
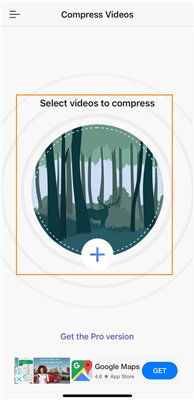
第2步:使用滑块调整大小并点击压缩。
将帧速率和视频尺寸滑块拖到左侧,以降低视频的帧率(fps)和分辨率您分别在上一步中导入的。点击压缩,然后等待压缩视频和 调整视频大小可完成视频压缩过程。
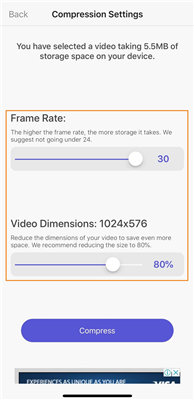
第3步:为原始视频选择一个操作。
在iPhone上调整视频大小后,在完成屏幕上,点击删除原始文件或从底部保留1个原始视频,分别从iPhone中删除源素材,以节省磁盘空间或使其完好无损以备将来使用。关闭应用程序后,您可以转到iPhone上的“照片”库来访问和播放压缩的视频。