如何使用VLC压缩视频文件
第一部分:使用VLC压缩视频的基本方法
考虑到MKV和AVI等格式占用太多空间,将视频转换为较小尺寸的格式(如FLV,WMV等)显然是更好的选择。通过本文你将了解到VLC可以在某种程度上减小视频大小。以下是有关VLC如何压缩视频的详细教程。
- 下载并安装VLC Media Player,然后将其打开。下载URL为https://VLC-media-player.en.softonic.com/。
- 转到菜单,然后点击媒体 > 转换/保存,然后选择添加 > 完成后转换/保存。
- 选择要转换视频的配置文件类型。
- 开始VLC视频压缩,选择开始按钮。
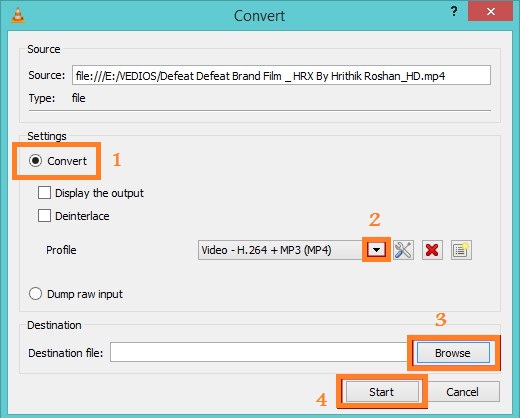
第二部分:更改视频比特率/帧速率
不同的视频参数(例如帧频,分辨率等)也会影响视频大小。因此,使用 VLC调整视频大小以获得更多存储空间并轻松上传到B战、微博等任何网站的另一种方法是更改视频参数,例如帧频,比特率。重复第1部分中将视频转换为较小尺寸格式的教程,然后单击配置文件部分下的设置,然后单击视频编解码器标签,然后输入高度视频的宽度和宽度,请记住长宽比应与以前相同,以保持更好的质量。
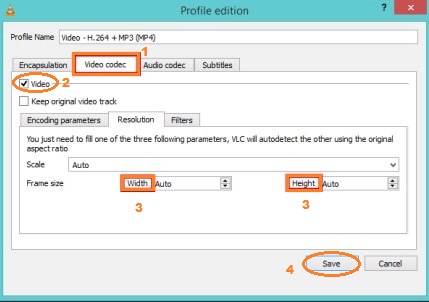
第三部分:通过剪切不必要的视频片段来调整视频文件大小
要缩小视频大小,您还可以使用VLC剪切不需要的部分并生成新视频。详细步骤如下。
第1步:打开VLC Media Player,点击菜单 > 查看菜单 > 高级控件。
第2步:播放所需的视频,然后在要裁剪的场景上单击“录制”按钮,然后通过单击同一按钮将其停止在要裁剪的位置。
第3步:视频将自动保存在“库”中 > Windows7、8和“我的文档”中的视频 > 我在Windows XP中的视频。
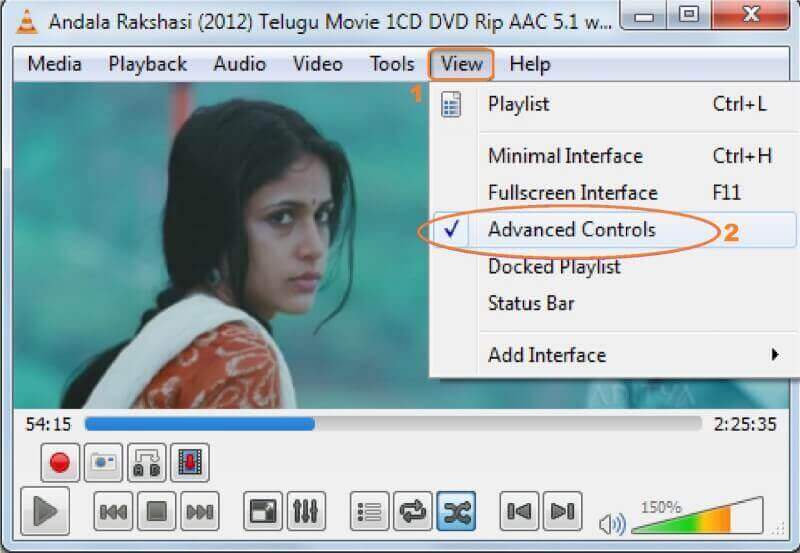
第四部分.最佳VLC替代方案——万兴优转
要确保以超快的速度进行无损质量压缩文件,在这里我们强烈推荐 万兴优转 。该视频工具箱支持1000多种格式的转换和其他功能。可以更改添加视频和音频文件的帧率和比特率,质量和分辨率,以减小文件的大小。
 万兴优转-全能视频压缩器
万兴优转-全能视频压缩器
步骤1启动万兴优转
安装后在PC上打开万兴优转,首先选择左边功能区的视频压缩选项,然后可以单击+添加文件按钮来浏览和导入文件。
![]()
步骤2自定义视频输出设置以压缩视频文件
在目标文件栏的右侧,点击设置图标,一个新的设置窗口将会打开,您可以在这里设置文件大小、分辨率、质量和比特率。点击预览按钮即可查看视频压缩后的前20秒效果。最后,点击确认按钮保存视频压缩设置。
![]()
- 进度条: 直接移动进度条将会重置视频大小。文件大小、质量、以及比特率将会随进度条移动而改变。
- 文件大小: 您可以随意改变文件大小只需输入数字或点击
 按钮。
按钮。 - 分辨率: 点击
 按钮即可从下拉式菜单里选择视频分辨率。
按钮即可从下拉式菜单里选择视频分辨率。 - 质量: 这里将会根据压缩视频的文件大小提醒您输出的视频将会是低质量、中等质量或高质量。
- 比特率: 这里会根据视频大小显示视频的比特率。
步骤3开始压缩文件
现在您可以在程序的主界面预览文件的大小。点击压缩全部按钮即可开始将所有视频立刻压缩。压缩完毕后,您可以到压缩完成标签页查看压缩完毕的视频。
![]()